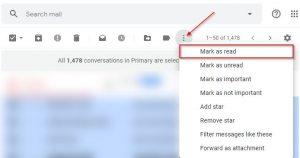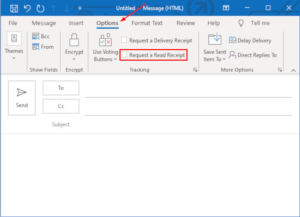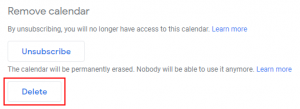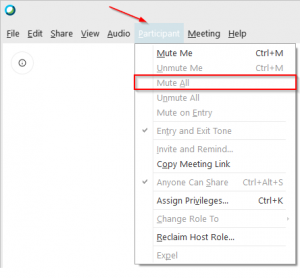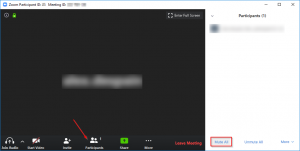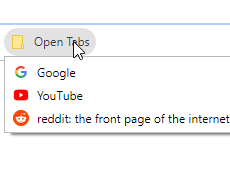If you’re someone who gets hundreds of emails every week, you know how quickly your inbox can fill up with unread emails. When you’re juggling your day to day activities on top of managing your inbox, it’s easy to get behind on answering emails.
Add spam and automated system messages to the equation and things can spiral out of control even quicker. Let’s not even talk about what your inbox looks like after returning from a few days out of the office!
Features like Outlook’s conversation view help to keep track of things, but when you’re so behind that you’ve got unread emails from months ago, you might be better off with a fresh start.
One of the easiest ways to do that, without deleting your emails, is by marking them all as read. That might seem like a daunting task at first, but Outlook has thankfully made it quite easy.
In this article, we’ll show you how to mark all emails as read in the Outlook 365 desktop client, Outlook for the Web (OWA), and the Outlook Android / iOS mobile app.
How to Mark All Emails as Read in the Outlook 365 Desktop Client
The easiest way to mark all emails as read in the Outlook 365 desktop client is by using a keyboard shortcut to select all emails and then clicking Mark as Read. Here’s how, step-by-step:
- Open the Outlook desktop client and sign into your account.
- While in your inbox, hit
Ctrl+Aon your keyboard to select all emails.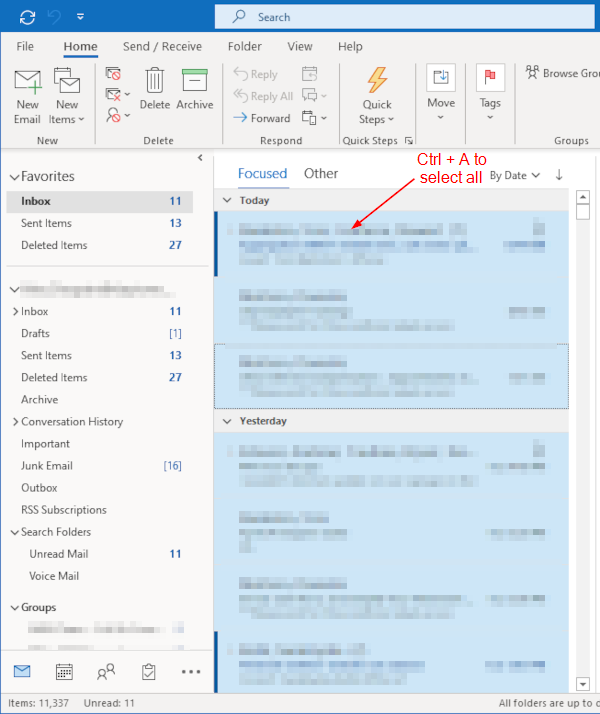
- Right click any of the selected emails and select
Mark as Read.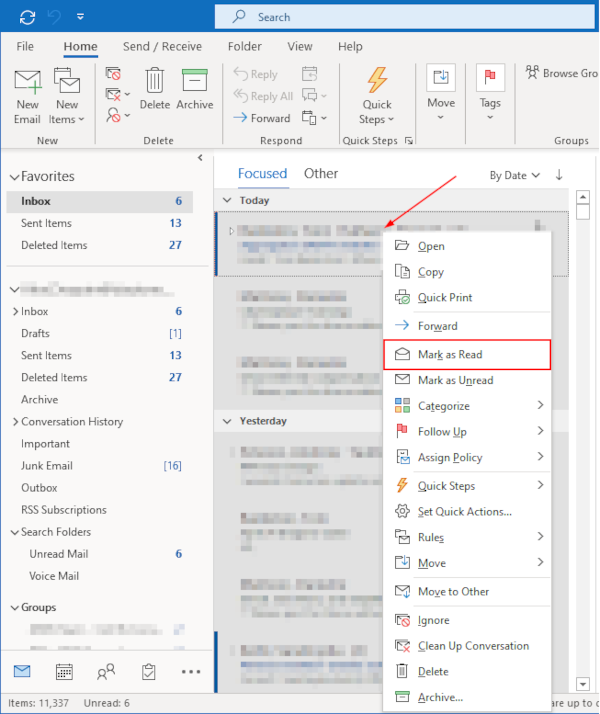
How to Mark All Emails as Read in Outlook for the Web (OWA)
Marking all emails as read in Outlook for the Web (OWA) is very similar to how it’s done in the Outlook 365 desktop client.
Simply select all emails using the Ctrl + A keyboard shortcut, or the Select All icon, and then click Mark as read. Here’s how, step-by-step:
- Open Outlook for the Web and sign into your account.
- While in your inbox, hit
Ctrl + Aon your keyboard, or click theSelect Allicon, to select all emails.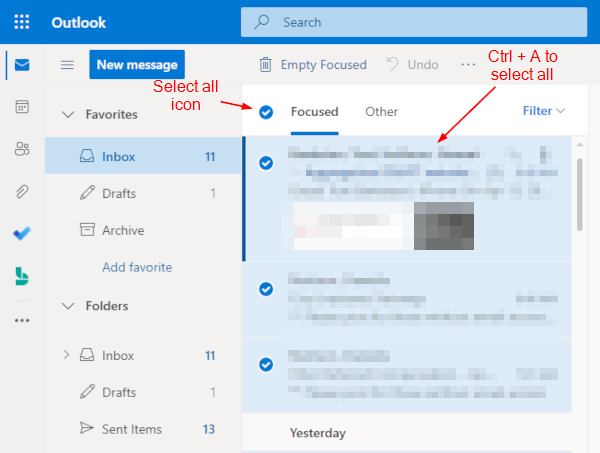
- Right click any of the selected emails and select
Mark as read.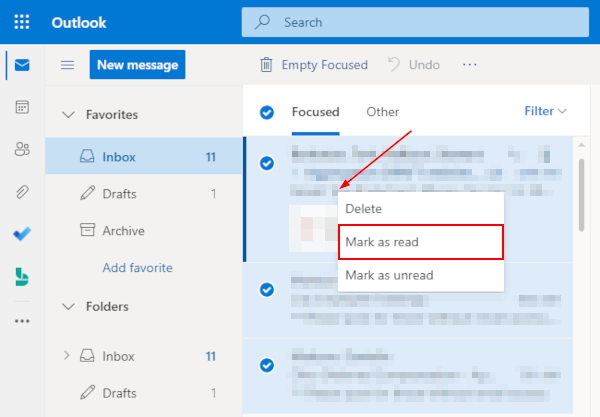
Marking All Emails as Read in the Outlook Mobile App
Marking all emails as read in the Outlook mobile app is a little more tricky. Unfortunately, there’s no way to select all emails with a single tap.
You can select multiple emails and mark them all as read in a single go though – here’s how:
- Open the Outlook mobile app and sign into your account.
- While in your inbox, long-press (tap and hold) any email until a checkmark appears to the left of it.
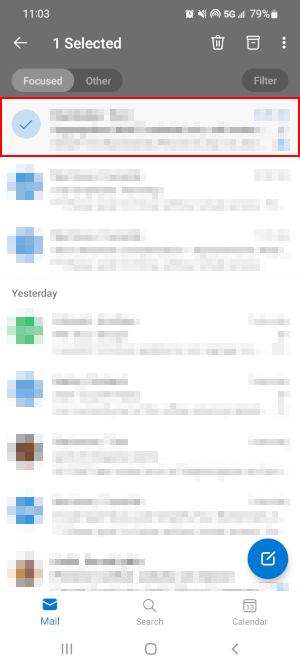
- Tap every email you wish to mark as read. You can also quickly select multiple emails by swiping down immediately after the checkmark appears while long-pressing.
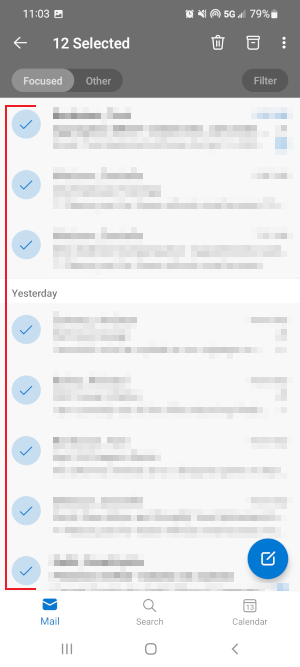
- With the emails selected, tap the
3 dotsin the upper right corner and selectMark as read.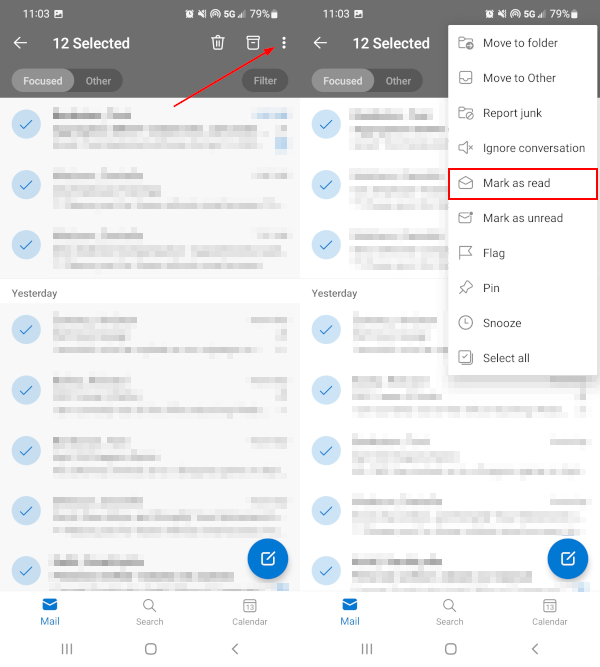
Marking an Entire Folder as Read in Outlook
You can also mark an entire folder as read in Outlook. It’s a useful feature for those who organize their inbox with folders or have an unread emails folder.
To mark all emails in a folder as read, simply right click the folder and select Mark All as Read.
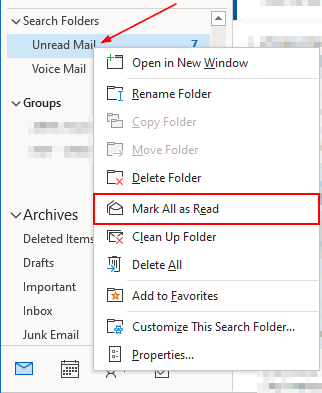
You can do the same thing in Outlook for the Web (OWA).