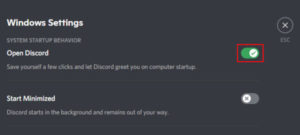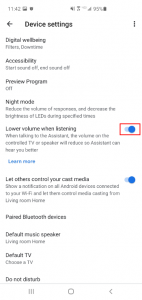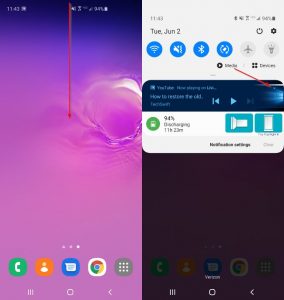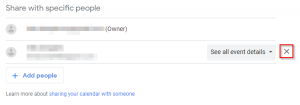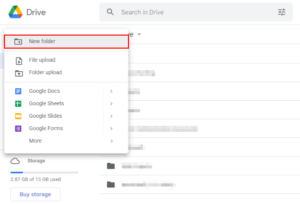Seeing ghosts of files past every time you open Notepad in Windows 11? No, you’re computer isn’t possessed by the supernatural, it’s simply a feature of the new Notepad app. Fear not, fellow notetakers, as this guide will equip you with the knowledge needed to banish these ghastly ghouls once and for all.
Whether you’re a seasoned writer or a casual notetaker, Notepad’s default startup behavior can significantly impact your workspace and productivity. Thankfully, preventing this behavior couldn’t be easier. In this article, we’ll show you how, step-by-step.
How to Stop Notepad from Opening Old Files in Startup in Windows 11
You can stop Notepad from opening previous files in Windows 11 by disabling the option in settings. Follow the steps below to find out how:
- Open the Notepad app.
- Click the
Gearicon in the upper right corner of the app.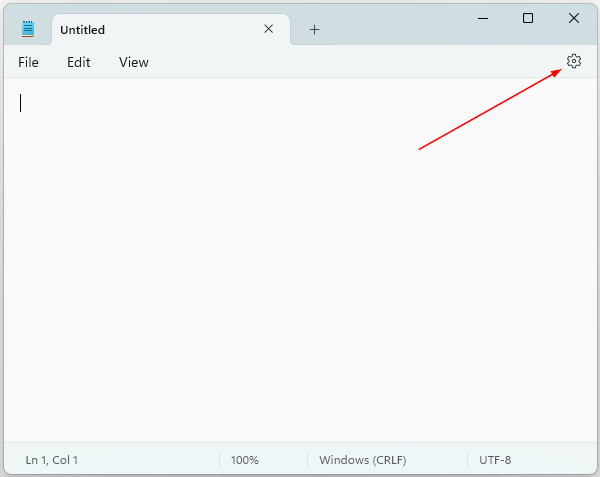
- On the Settings screen that appears, click to expand
When Notepad starts.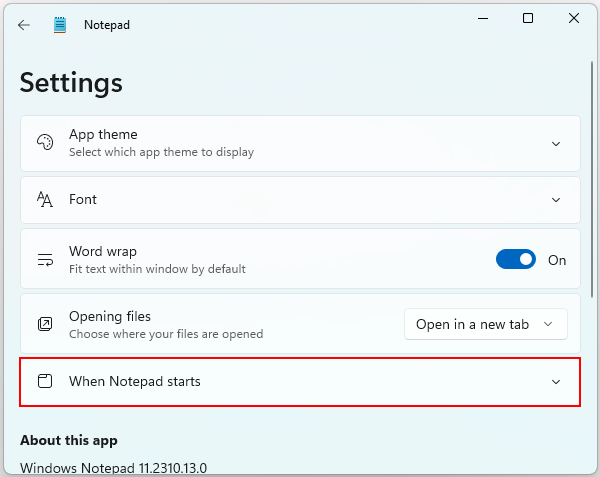
- Click to select the
Open a new windowoption.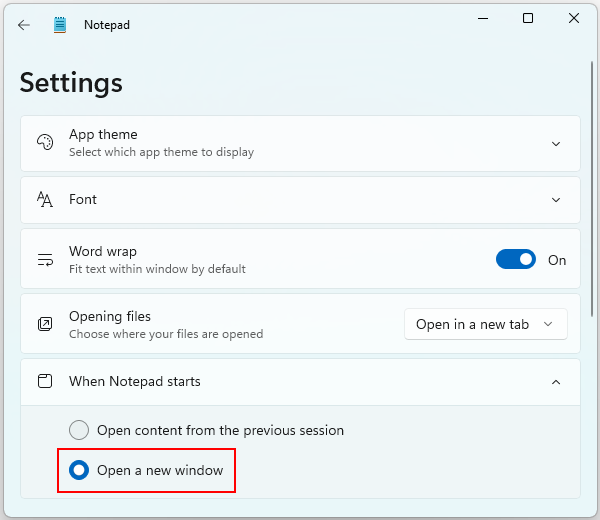
There is no need to manually save these settings. They are automatically applied when a setting is changed. When opening Notepad from now on, it will always open a blank file.
Conclusion
With those note-ly apparitions exercised to their digital ether, you can now enjoy a distraction-free workspace where your productivity can flourish. Now, go fourth and conquer your next writing task, free from unwanted previous files haunting your workspace.