Microsoft Teams has quickly become one of the most popular tools for video conferencing in both the office and the classroom. It’s integration with Microsoft Office, and features like screen sharing and meeting recording, have made it an obvious choice for many organizations.
Late last year, Microsoft began rolling out a new feature to Microsoft Teams that allows you to flip your camera. Some people may never need this feature, but those who like to present using a whiteboard or a PowerPoint through their webcam will love it.
That’s because Teams, like other video conferencing software, attempts to show you a more familiar looking version of yourself through your webcam by mirroring your video. As an unfortunate side effect of this, text appears reversed to the presenter and is generally unreadable.
Mirror my video is a feature coming to Microsoft Teams that directly addresses this issue. In this article, we’ll show you how to flip your camera in Microsoft Teams.
How to Flip Your Camera in Microsoft Teams
To flip your camera in Microsoft Teams, simply toggle on or off Mirror my video under device settings.
- Open Microsoft Teams and sign into your account.
- Join or host a meeting.
- On the Choose your audio and video settings screen, scroll down to Camera in Device settings at the far right and click the
Toggleicon next to Mirror my video.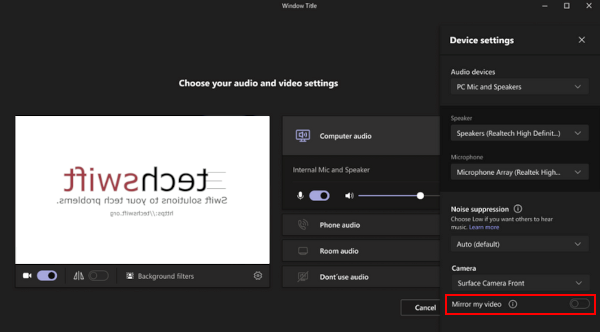
If you’re already in a meeting:
- Click the
3 dotsin the upper right corner of the meeting and selectDevice settings. - Scroll down to Camera and click the
Toggleicon next to Mirror my video.
Alternative Solution: Mirror Your Camera with a Virtual Webcam
Before the “Mirror my video” feature in Microsoft Teams, many users turned to virtual webcam software to flip their camera. Virtual webcams not only allow you to flip your camera, but also make it possible to add neat effects, draw on your camera, use chroma keying, and a ton of other stuff.
ManyCam is one example of a virtual webcam that you can use to flip or mirror your camera in Microsoft Teams. It has a ton of features, and basic ones like flipping your camera are available in the free version.
Here’s how you can use ManyCam to mirror your webcam in Microsoft Teams:
- Download and install ManyCam (the free version).
- Open ManyCam and make sure you can see your webcam in the preview box. It should automatically detect it.
- If the preview is showing a mirrored version of your webcam, hover your mouse over the
Transformicon at the top right of the preview box and click theFlip horizontallyicon.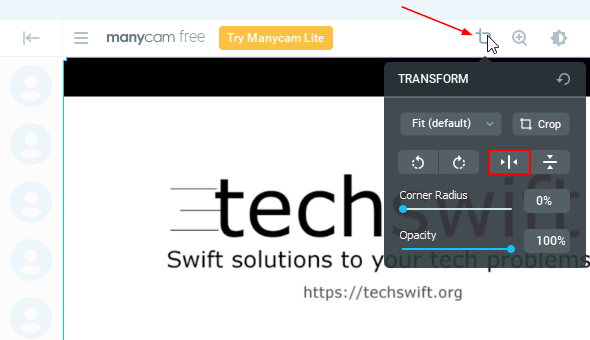
- Open Microsoft Teams and sign into your account.
- Join or host a meeting.
- Click the
Share screenicon in the upper right corner of Teams to share your screen.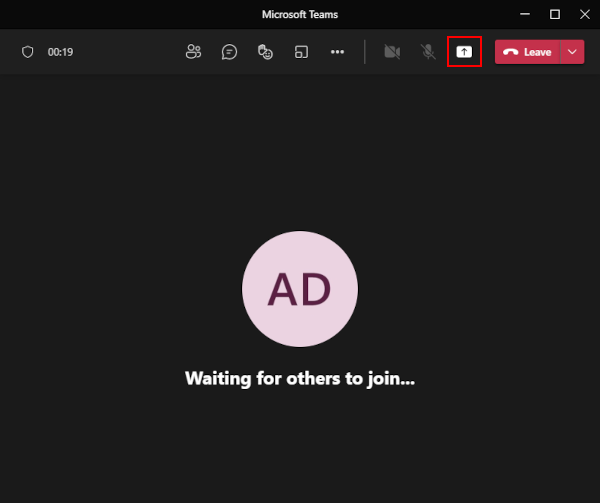
- You and meeting participants will now see text correctly through the preview of your virtual webcam. You can make ManyCam full screen by clicking the
Full screenicon to the bottom right of the preview window.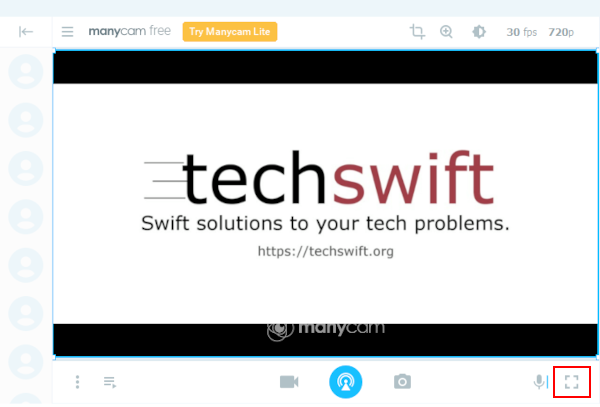
Final Thoughts
If you’re like us, you probably find yourself bouncing back and fourth between both Microsoft Teams and Zoom meetings. Zoom has a nearly identical “mirror my video” feature, so why not learn how to flip your camera in those meetings too?
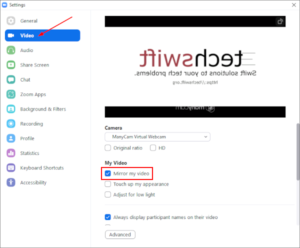
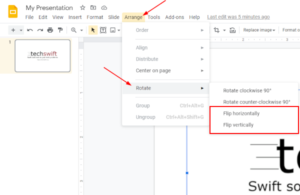
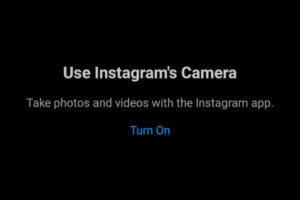
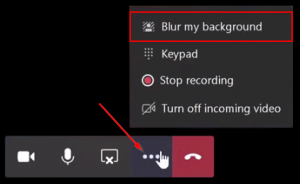
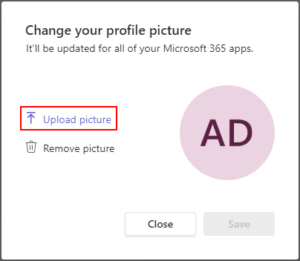
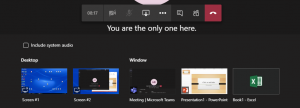

“On the Choose your audio and video settings screen” – where is that?????
It is the screen shown in the screenshot in step 3.