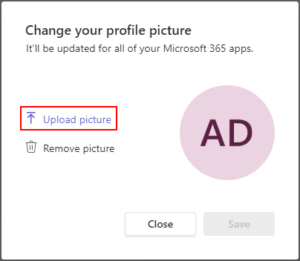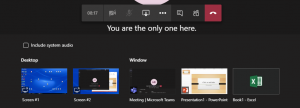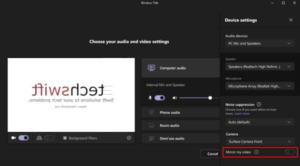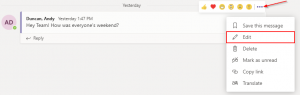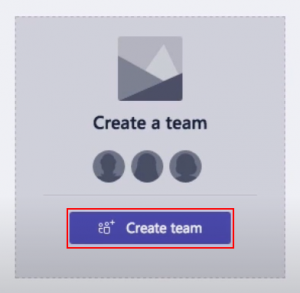We aren’t always as in control of our surroundings as we think we are. This is sometimes made embarrassingly clear at inopportune times, like it did with this BBC news reporter. While this kind of thing is hilarious for everyone else, you may not feel the same when it happens to you. Luckily though the guys over at Microsoft have introduced a unique feature to Teams that will blur the background of your video to help keep background distractions at bay.
There’s some requirements your system needs to meet for this feature to be available to you. The blur features in Teams is an AI-driven one that uses facial recognition to separate you from the background. Microsoft is relying on a technology that requires hardware with Advanced Vector Extension 2 (AVX2) graphics installed. This shouldn’t be a problem on newer systems but the option may not be available on older ones.
How to Blur the Background in Microsoft Teams
Step 1: Join a Microsoft Teams meeting and start video conferencing by clicking the camera icon
Step 2: Hover your mouse over your video so the call options appear and click the Ellipsis icon (3 dots) and then select Blur my background
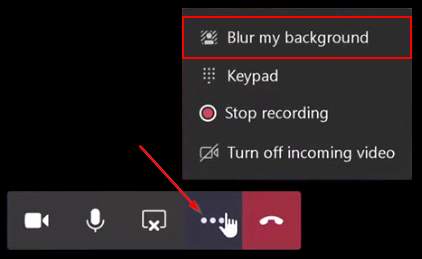
To disable background blur click the Ellipsis icon again and select Don’t Blur Background.
You can also join a meeting with your background blurred straight from the beginning. Toggle the Video Blur slider when first joining a meeting to do this.
Final Thoughts
The background blur feature is a super neat and useful feature in Microsoft Teams. They also couldn’t have made it easier to toggle it on or off! Hopefully you have a device that able to utilize this feature and are now ready to enjoy distraction free video conferencing.
While you’re here, why not check out our article on how to share your screen in Microsoft Teams?