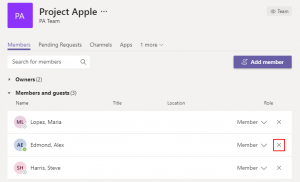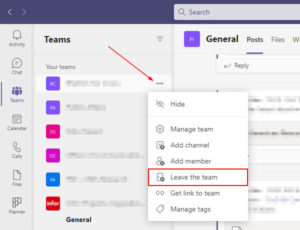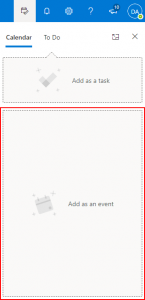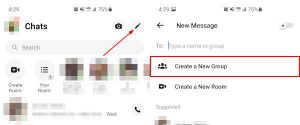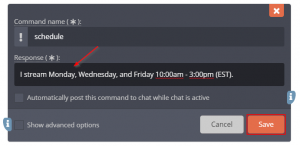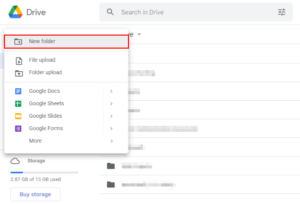With the recent need for employees to work remotely it’s no wonder that organizations are using collaboration platforms like Microsoft Teams. Its user friendly interface and integration with Office 365 also makes it an easy choice for organizations already using Microsoft products.
One of the core features of Microsoft Teams, is the ability to create a team where discussions that focus on a specific project can occur.
How to Create a Team in Microsoft Teams
In order to create a Team, you’ll need to have the appropriate permissions. If you find that you can only join a team – and are missing the create team tile (Step 2 below) – then you’ll need to check with your Teams administrator. They may need to grant you additional permissions or create the team on your behalf.
Step 1: Within Microsoft Teams, select the Teams tab and then click Join or create a team
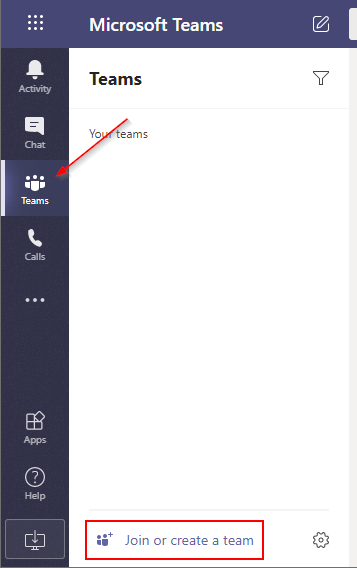
Step 2: Click the Create team button in the Create a team tile (see above if this tile is missing for you)
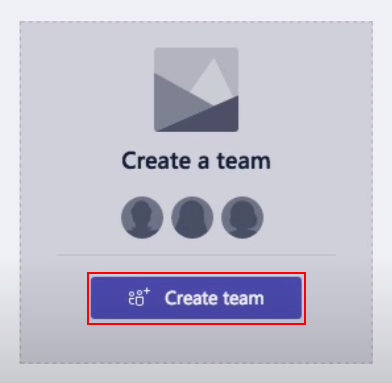
Step 3: Choose whether to create a team from scratch, or from an existing Office 365 group (for this example, we’ll create a team from scratch)
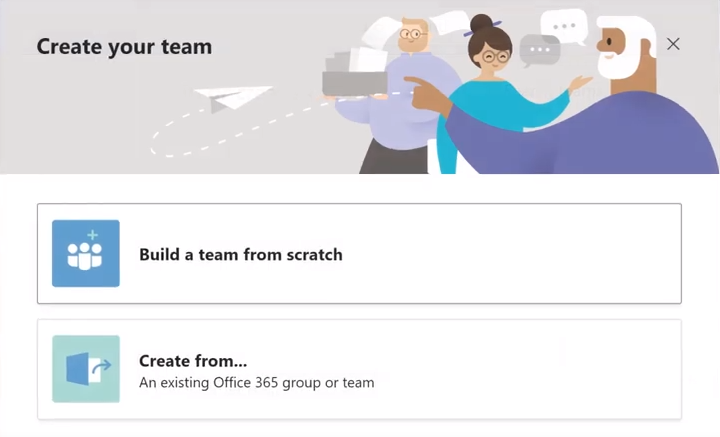
Step 4: Select either Private or Public depending on whether you want people to be able to join on their own or if they need to be invited first
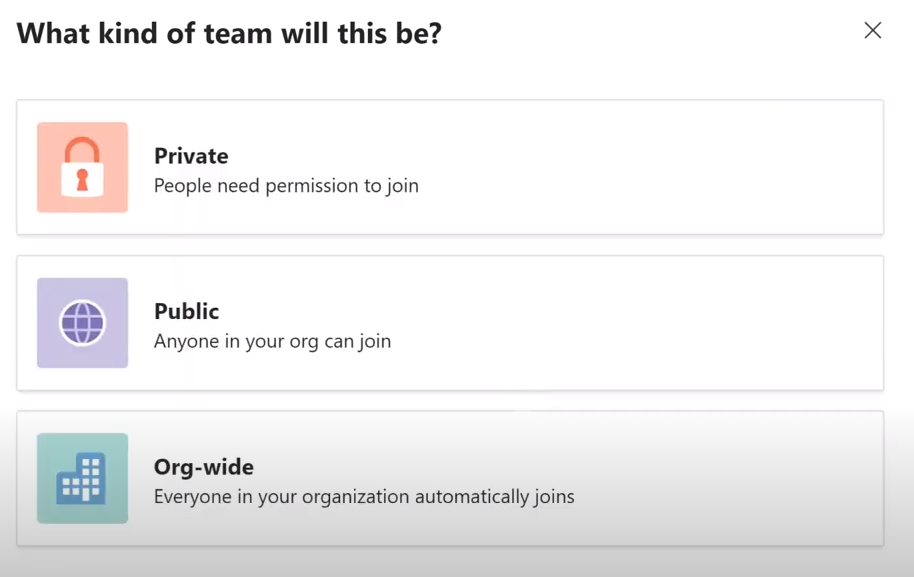
Step 5: Type a name for your team, provide a short description, and then click the Create button when ready
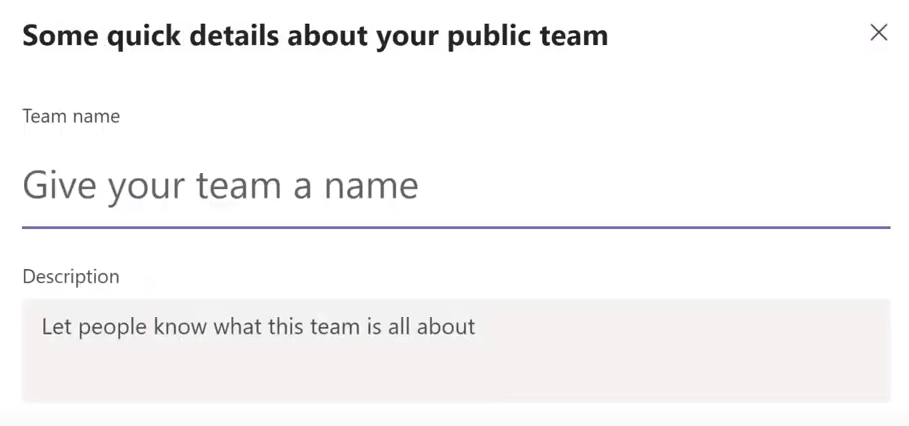
That’s it! Your team will now appear under Your teams in the Teams tab. Now you’re ready to start adding team members and creating channels.
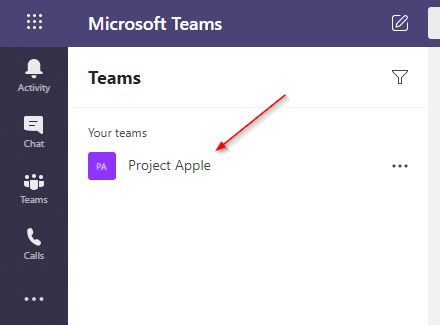
How to Add Members to a Team
There’s no “I” in “Team”, so be sure to add members to your team to get things going.
Step 1: Click the 3 dots to the right of your team and then select Add member
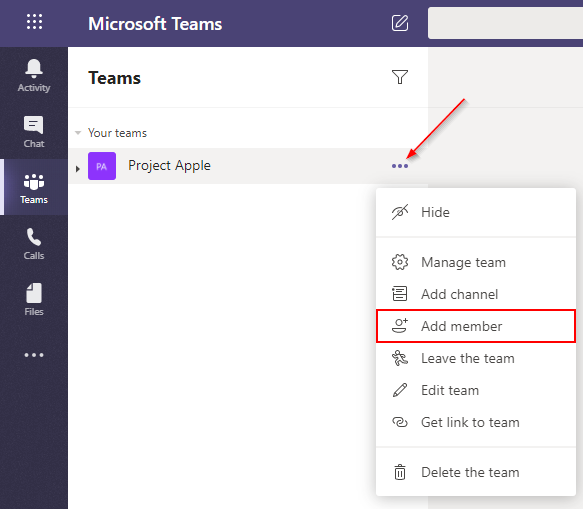
Step 2: Start typing the name of someone you wish to add to the team and select them when they appear. You can add multiple people at once by selecting more than one before clicking Add. You can also add members outside of your organization by using their email address. Click the Add button when ready.
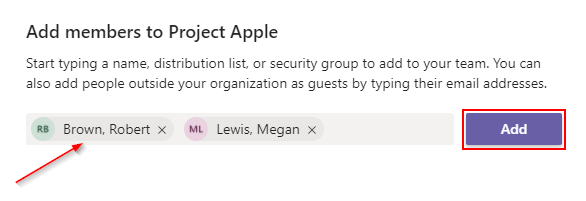
How to Create Team Channels
Channels are where the real work happens in your team. They’re a central place where discussions can occur, files can be shared, and collaboration happens. You can create as many channels as your team needs. For larger projects, doing so is a good idea to keep things organized.
Channels can even be extended to do all kind of neat things.
Step 1: Click the 3 dots to the right of your team and then select Add channel
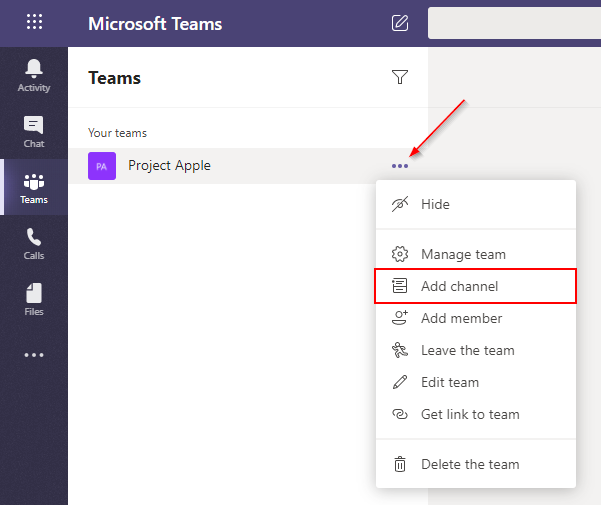
Step 2: Type a name for your channel, provide a description (optional), select a privacy setting, and then click Add
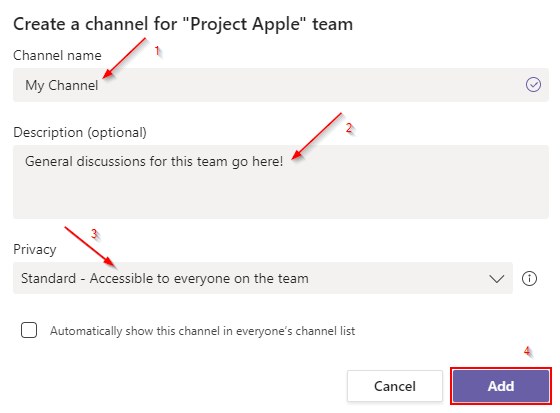
Your new channel will appear under the General channel (the default channel for every team).
Final Thoughts
Being the lead on a project and keeping everyone focused on a goal can be a challenging task. Using collaboration software like Microsoft Teams is a great idea and getting a team setup is a step in the right direction.
Now that you have a team, why not schedule a teams meeting to keep the project moving forward?