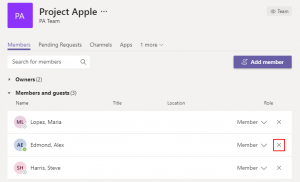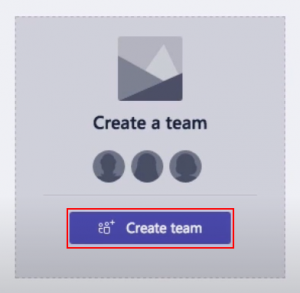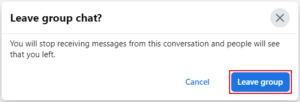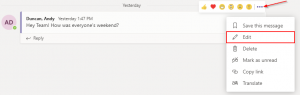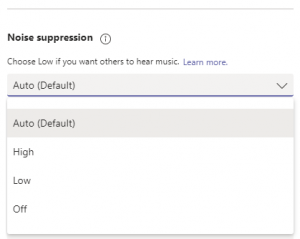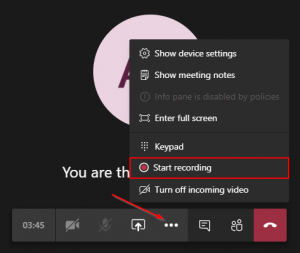Microsoft Teams makes creating new teams and managing their members easy. Teams in Microsoft Teams, as the name might suggest, are groups of people where members can collaborate and share information.
Depending on the number of projects you’re involved in, you might find yourself being added to different teams often. As projects wrap up, or their requirements change, you might want to leave a team where you’re no longer needed.
Thankfully, Microsoft Teams makes it easy to leave a team and in this article we’ll walk you through how to do it on both desktop and mobile.
How to Leave a Team in Microsoft Teams
You can leave a team in Microsoft teams by clicking / tapping the 3 dots to the right of the team’s name and selecting Leave the Team. Below, we’ll show you how step-by-step on both desktop and mobile:
Desktop / PC
- Open Microsoft Teams and sign into your account.
- Click
Teamsin the leftmost menu.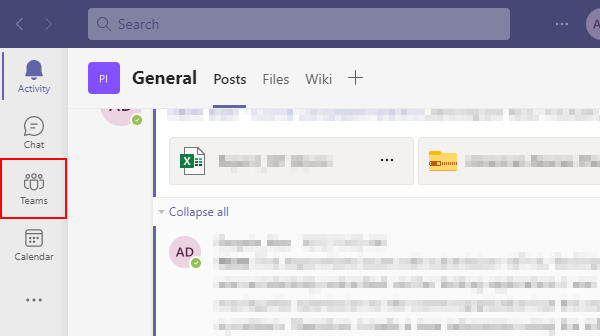
- Click the
3 dotsto the right of the team you wish to leave, and selectLeave the team.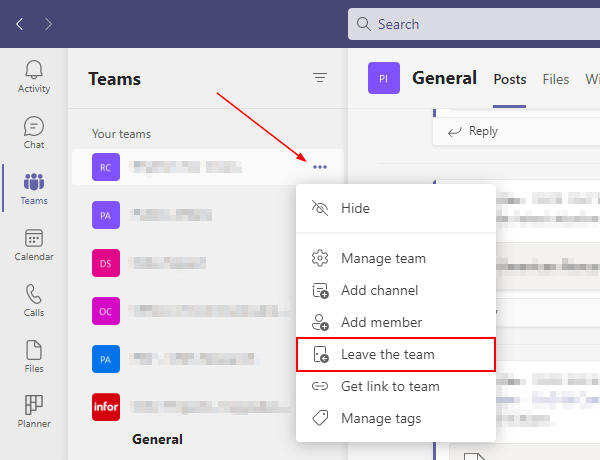
- In the confirmation box that appears, click
Leave the teamagain.
Android / iOS Mobile App
- Open the Microsoft Teams app and sign into your account.
- Tap
Teamsin the menu at the bottom.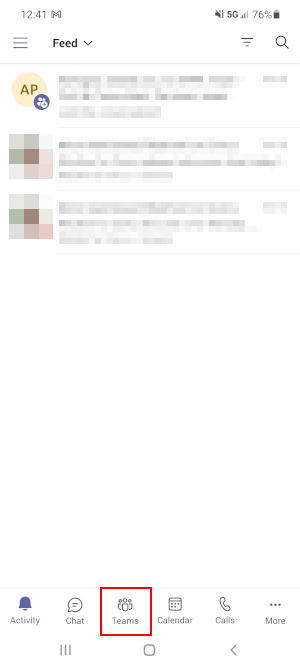
- Tap the
3 dotsto the right of the team you wish to leave, and selectLeave team.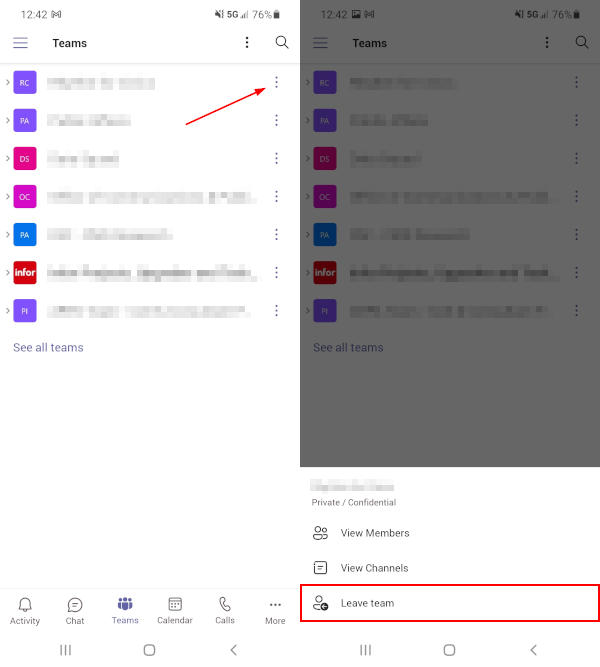
- In the confirmation box that appears, tap
Leave teamagain.
Why Can’t I Leave a Team in Microsoft Teams?
There are some scenarios where you won’t be able to leave a team on your own in Microsoft Teams:
- The team is an organization-wide team.
- You’re a student and were added to the team by a teacher.
- You’re the owner of the team, and the only remaining member.
To leave an organizational-wide team, you’ll have to ask your system administrator to remove you from the team. Students who wish to leave a team must have the teacher who added them to the team remove them.
If you’re the last remaining member of a team, then you simply need to delete the team before you can leave it.
Hiding Teams in Microsoft Teams
If you can’t leave a team but still want to do some cleaning up, you can always hide the team instead. You’ll still be a member of the team, but it won’t appear in your Teams list. Here’s how to hide a team in Microsoft Teams on desktop and mobile:
Desktop / PC
- Open the Microsoft Teams app and sign into your account.
- Click
Teamsin the leftmost menu.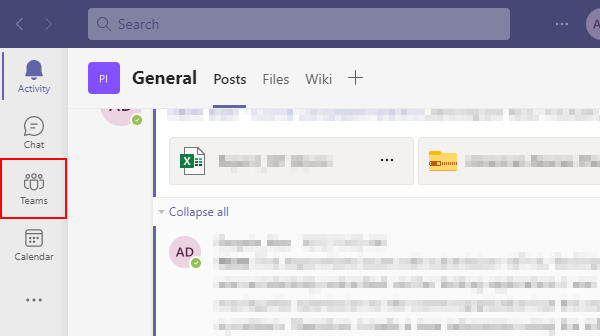
- Click the
3 dotsto the right of the team you wish to hide and selectHide.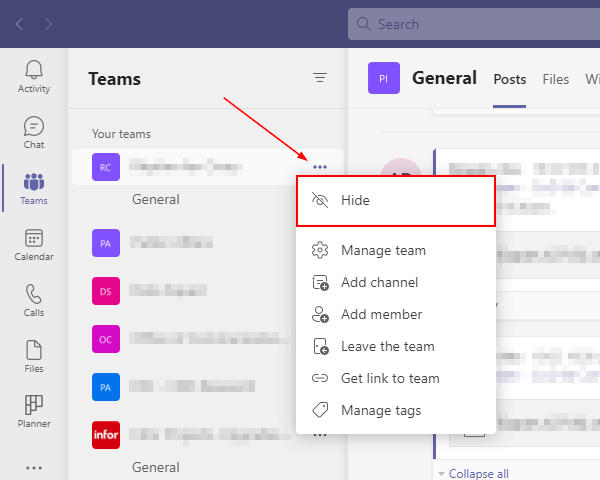
- The team will now appear at the bottom of the Teams screen, under Hidden teams. To unhide a team, click the
3 dotsto the right of it and selectShow.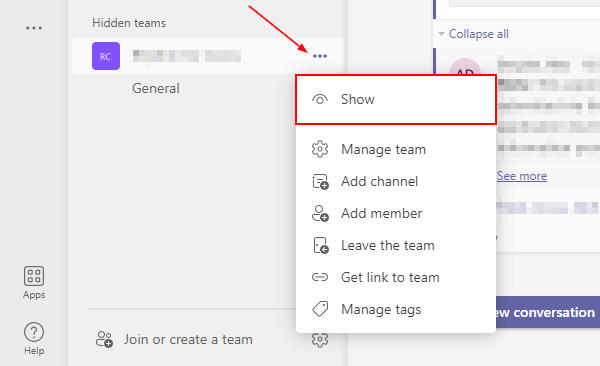
Android / iOS Mobile App
- Open the Microsoft Teams app and sign into your account.
- Tap
Teamsin the menu at the bottom.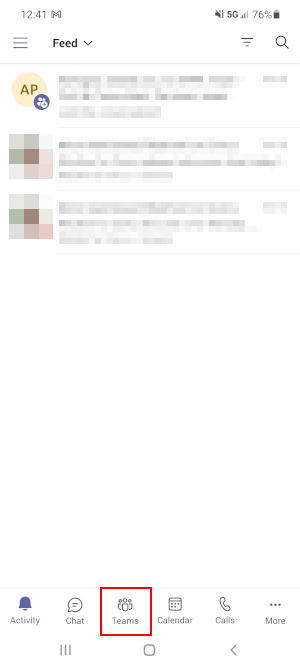
- Tap
See all teamsand uncheck the teams you wish to hide.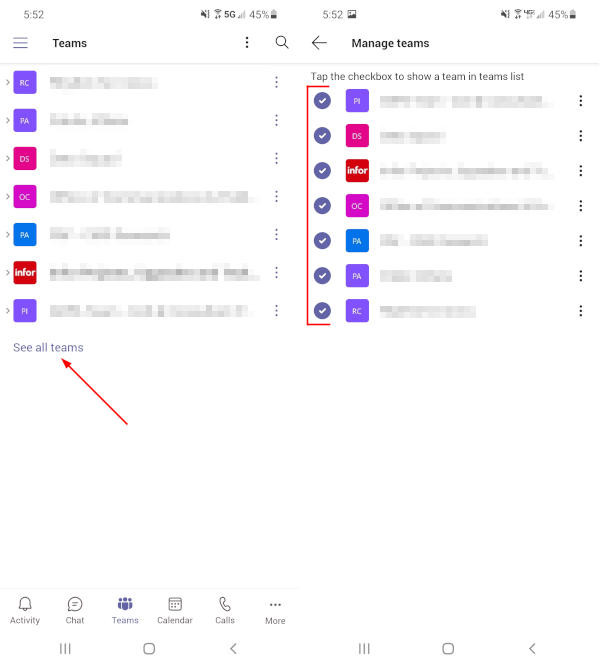
- The team will no longer appear on the Teams screen. To unhide a team, tap
See all teamsand check the team you wish to show.