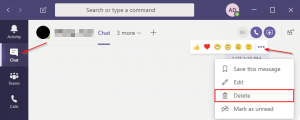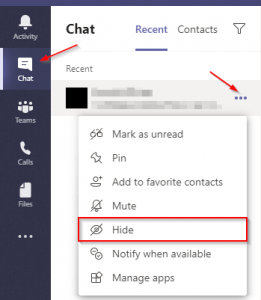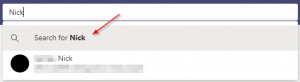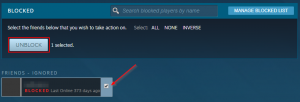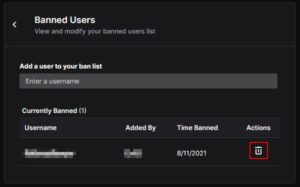When discussing a project – or maybe just making lunch plans – it can be useful to bring others into the conversation. For larger scale projects you might consider creating a Team, but for one-off discussions adding others to a chat might be the better option. Here’s how to add someone to a chat in Microsoft Teams.
How to add Someone to a one-on-one Chat
You can someone to a one-on-one chat by clicking the Add people icon in the upper right corner of any one-on-one conversation. Here’s how, step-by-step:
- Open Microsoft Teams and sign into your account.
- Click the
Chaticon in the leftmost menu of Teams and open the one-on-one chat you wish to add someone to. - With the chat open, click the
Add peopleicon in the upper right corner.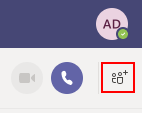
- Start typing the name of the person, or people, you wish to add to the chat and select them as they appear.
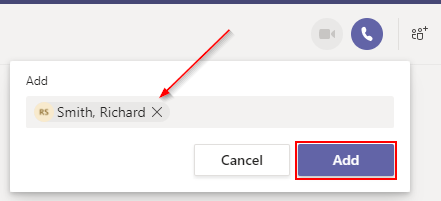
How to add People to a Group Chat
You can add people to a group chat in Microsoft Teams by clicking the View and add participants button in the upper right corner of any group conversation. Here’s how, step-by-step:
- Open Microsoft Teams and sign into your account.
- Click the
Chaticon in the leftmost menu of Teams and open the group chat you wish to add someone to. - With the chat open, click the
View and add participantsicon in the upper right corner.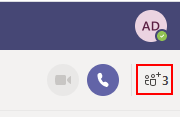
- Start typing the name of the person, or people, you wish to add to the chat and select them as they appear. You can also choose whether new chat participants can see chat history or not here.
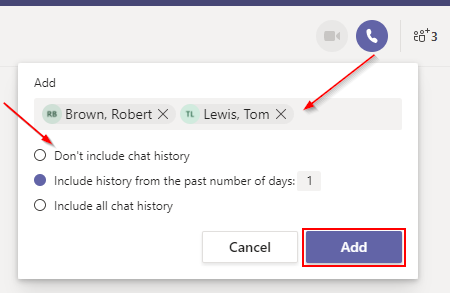
- Click
Addwhen finished.