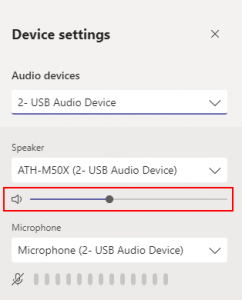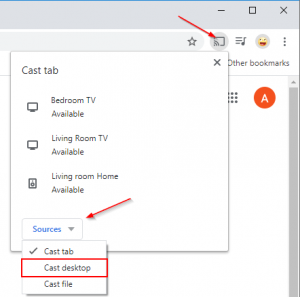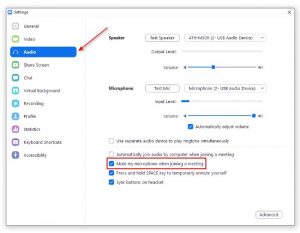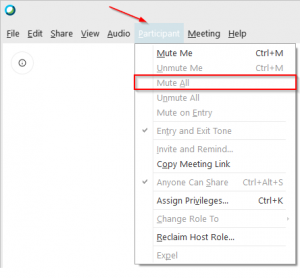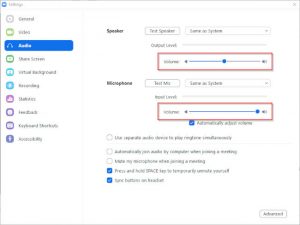Microsoft Teams makes it easy to schedule meetings in both the Teams application and in Outlook. If you’ve never created a Teams meeting before though, you may have a hard time figuring out where to start. Luckily the teams over at Microsoft – get it? – have made it incredibly easy to do and we’re here to show you how to schedule a meeting in Microsoft Teams.
My Meetings Icon is Missing in Teams!
Just a quick note before we dive in…
If you’re here because you’ve been told to click a Meetings icon but can’t find one, that’s because it’s changed to the Calendar icon. Continue reading to the updated section on scheduling a meeting in Teams.
If the Meetings and Calendar icon are missing in Teams then your organization may have something configured incorrectly. Skip to the section on scheduling a Teams meeting in Outlook below.
Schedule a Microsoft Teams Meeting Directly From Teams
Step 1: From Microsoft Teams, click the Calendar icon on the left hand side and then click the New meeting button at the upper right corner
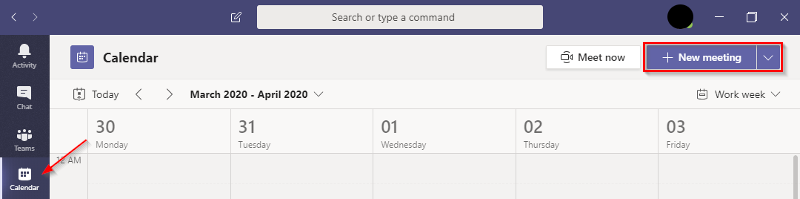
Step 2: In the New meeting window that appears, fill out the appropriate fields
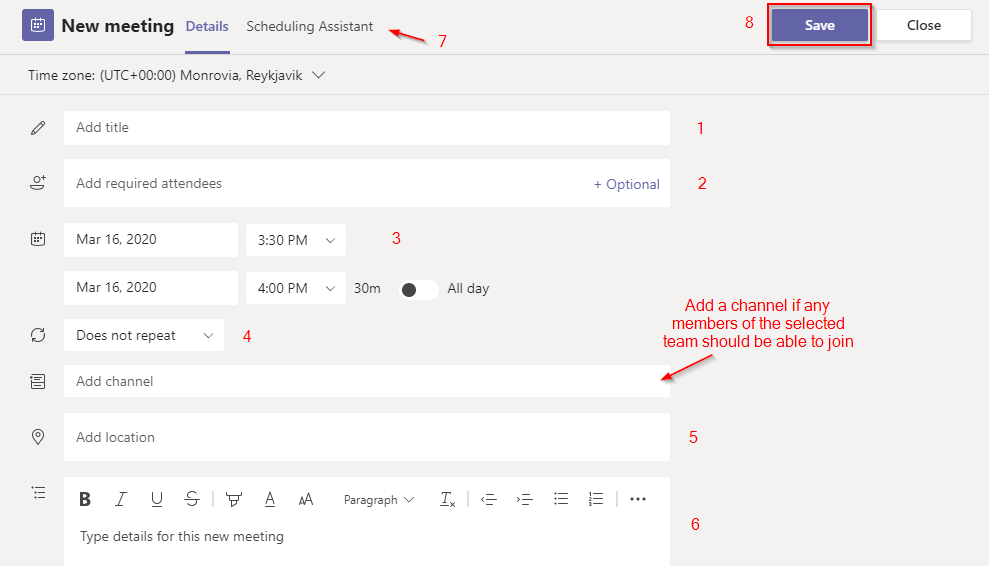
For meetings without an existing team:
- In the
Add titlefield, create a name for your meeting - Add the required attendees to the
Add required attendeesfield and use theOptionallink for optional attendees- Note: You can add members outside of your organization by adding their full email address
- Select the meeting date and time
- Select how often the meeting should occur (leave default for non-repeating meetings)
- Book a room in the
Add locationfield if one is needed - Provide a description for the meeting in the
Type details for this new meetingfield - Use the
Scheduling Assistantto check for conflicts - Click the
Savebutton (upper right) when ready to send the meeting invitation
For meetings with members of a team:
- In the
Add titlefield, create a name for your meeting - Add any required attendees outside of the team to the
Add required attendeesfield and use theOptionallink for optional attendees- Note: You can add members outside of your organization by adding their full email address
- Select the meeting date and time
- Select how often the meeting should occur (leave default for non-repeating meetings)
- In the
Add channelfield, type the name of one or more team channels- Note: any member of the team with access to the selected channel will be able to join the meeting
- Book a room in the
Add locationfield if one is needed - Provide a description for the meeting in the
Type details for this new meetingfield - Use the
Scheduling Assistantto check for conflicts - Click the
Savebutton (upper right) when ready to send the meeting invitation
All attendees will receive a meeting invitation in their Outlook mailbox and an entry created in their calendars.
Schedule a Teams Meeting from Outlook
Step 1: From Outlook, click the Calendar tab at the bottom left and then the New Teams Meeting button at the upper left under Home
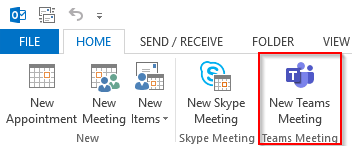
Step 2: Fill out the meeting invitation like you would for a normal meeting
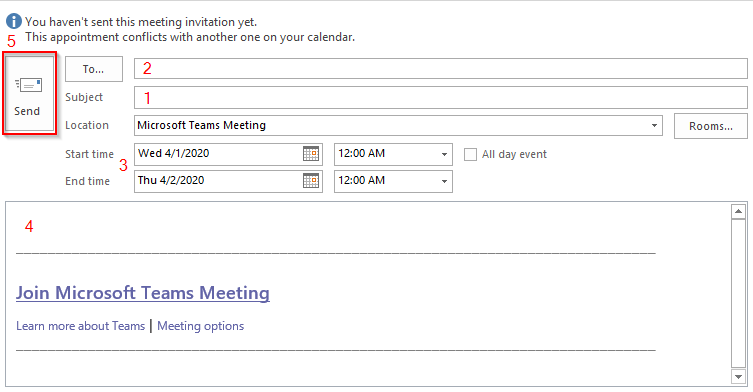
- Create a subject for the meeting in the
Subjectfield - Use the
To...field to select the required and optional attendees - Select a meeting date and time
- Add details in the body of the invitation (don’t delete the teams link!)
- Click the
Sendbutton when ready
Final Thoughts
Creating Teams meetings is a piece of cake once you know how to. Now that you’re meeting is setup and ready to go, why not prepare a little more and check out our tutorial on how to share your screen in Microsoft Teams?