The only thing worse than a dull meeting, is one where you’re struggling to hear or keep your headphones on. Microsoft Teams has the ability to adjust volume settings while in a meeting, but it’s not exactly clear where these settings are. Here’s how to raise or lower the volume in a Teams meeting.
How to Adjust Volume in a Microsoft Teams Meeting
You can adjust the volume of your speakers or headphones in a Microsoft Teams meeting using the volume controls under Device Settings. Here’s how, step-by-step:
- While in a Teams meeting, click the
3 dotsin the Options bar at the top and selectDevice settings.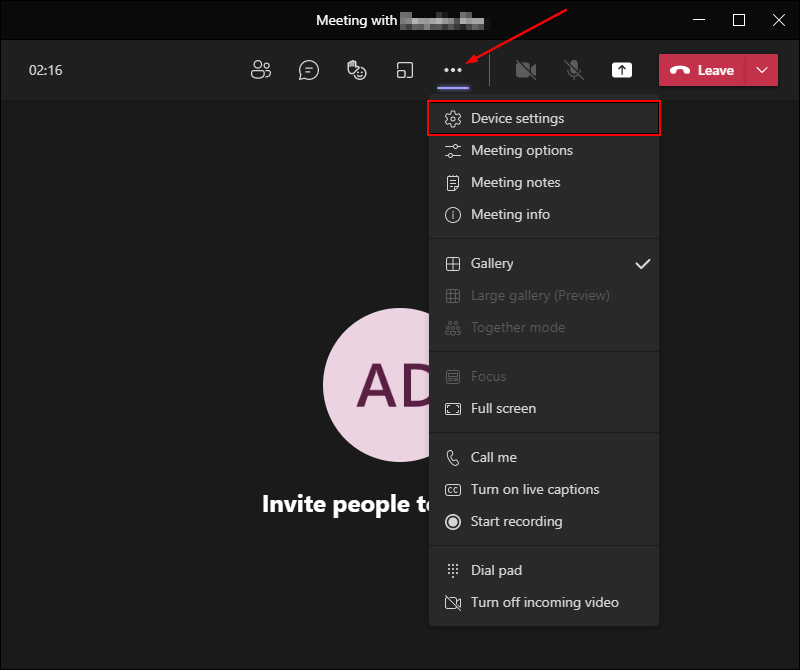
- Under Device settings at the right, use the
Volume sliderbelow Speaker to lower or raise the volume.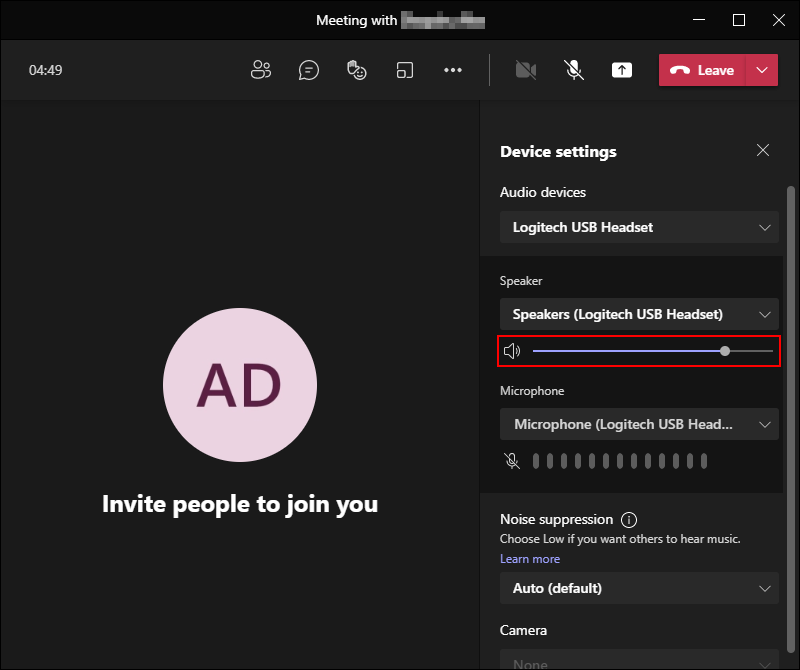
Unfortunately you can’t adjust microphone levels in Teams just yet. You can, however, adjust both output and input volume in Windows Sound Settings. We cover more about doing that below.
Related: Best Headsets for Conference Calls and Virtual Meetings
Raise/Lower Microsoft Teams Volume via the Windows Volume Mixer
If you’re unable to adjust the volume in the Teams client, then you can always use the Windows Volume Mixer instead.
- Right click the
Speakericon at the bottom right of your computer’s task bar and selectOpen Volume Mixer.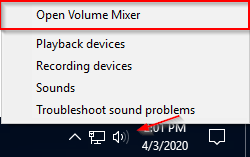
- Find Teams in the
Volume Mixerand use theVolume sliderto raise or lower the volume.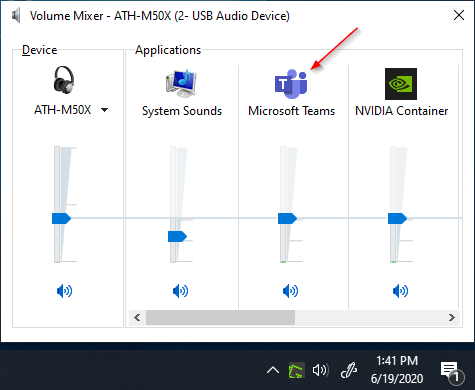
Adjusting Microphone Levels for Microsoft Teams Meetings
Unfortunately, you can’t change levels or the sensitivity of your microphone in the Device settings of Microsoft Teams. You can adjust your microphone’s level (volume) using Windows Sound Settings though:
- Right click the
Speakericon at the bottom right corner of the Taskbar and selectRecording devices.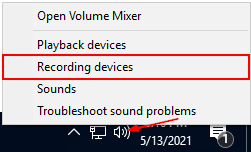
- In the Sound window that appears, right click your microphone (it should have a green checkmark next to it) and select
Properties.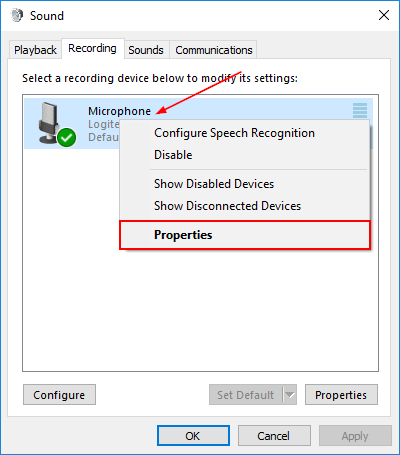
- Click the
Levelstab and use theVolume sliderto adjust the volume of your microphone.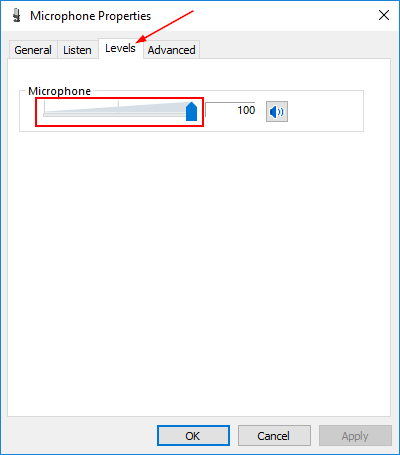
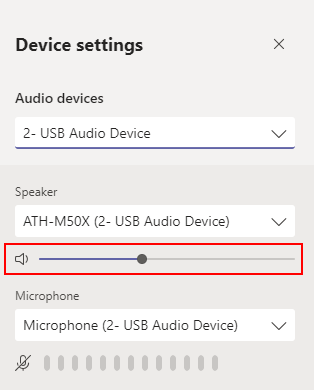
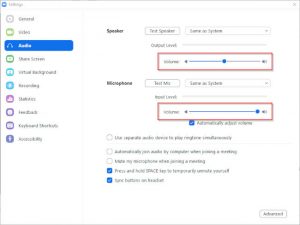
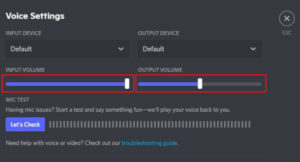
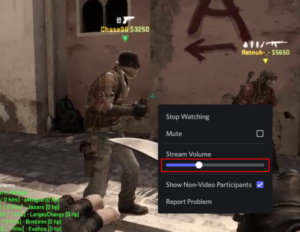
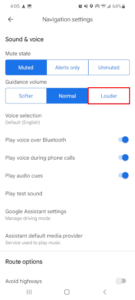
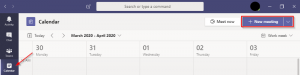


Moving the slider up or down dosent change the volume for me and the slider resets to the center the moment i close the device settings. Any idea how to fix this?
You would think TEAMS would have a volume button/slider, like all other apps and devices. Gary Kildall would never hav let this happen.
Sound settings (searched in the bar, should say ‘control panel’ under the right one) and then under the “Communications” Tab I found my problem. “When Windows detects communications activity: And the option “Reduce other sound volumes by 80%” was checked.
So having skype open likely made windows think teams was needing to be quiet. Helpful, but not helpful
Best wishes mates
I had an issue with very low volumes, while using PC Speaker for Teams calls. Seems to have been resolved as follows:
in System Sound Settings in Control Panel, go into Device Properties. There is a setting for Spatial Sound Format. This has a dropdown box, with options for “Off”, or “Windows Sonic for Headphones”. “Off” was selected as default.
Select the “Sonic” option, then select “Off” again. This has doubled my call volume.
THANK YOU !!!
Hi,
Is there a way to change the volume in Teams for Android? Teams does not answer to the Android system volume control.
That’s interesting… so using the physical volume buttons while in a meeting does not lower / raise the volume?
no
Increasing volume is possible. But there is a lower limit set on how ‘low’ the audio from Teams can be. It can’t go any lower. There is no in app setting to configure for this and system wide control doesn’t work.
Yes the volume physical buttons don’t work so on a phone or tablet how do I increase the volume or adjust it, that’s not mentioned anywhere??
I FOUND IT! (for my android phone)
My issue: I can’t control Teams volume during a call. Physical buttons do not work. There is no “calls” volume slider in Android’s volume settings.
Solution: During a call, minimize Teams app or go to the participants menu. Now the volume is adjustable – the “call” slider appears in volume settings and the physical buttons work.
Is there any way I can lower the volume of an individual
Unfortunately, not that I am aware of.
Is there a way Teams can automatically lower my PC’s other audio sources, like we could in Skype and Lync?
Please say how to decrease volume in mobile
lower the volume of your phone
I cannot turn the volume down 🙁 not in the mixer nor in the Device Settings in Teams…
Hi Ulrik,
Is the option greyed out for you or just not showing?
same
not showing
There is a lower limit to how low one can set Teams’ audio output to be. The system wide setting doesn’t allow Teams’ volume to go any lower. This is the only app that I am aware of that tinkers with system wide volume control and takes away even the basic premise of volume control away from user.
THANKS GOOD
Is there a way to adjust the volume of the Teams app without adjusting the master volume on mac?
Hi,
Unfortunately I don’t have access to a Mac to test this… if you find out, please let me know and I’ll gladly add a section for Mac to the article!
On my MacBook Air, the Teams volume is coupled to system volume. So no, does not appear to be possible.
My hack – add another audio device just for Teams, and select that as the output in the app. I’m using a cheap BT headset.
You can keep a different sound output for the rest of the system, e.g. built-in speakers.
You can also go to settings: Audio App settings and there ou can fine (in my case) 3 Teams app Icons, and just try to adjust them and you will see you can look it up in soundmixer too
(one icon could not be adjusted on my pc)
What do I do if I’m a student/attendee who doesn’t have control over device settings?
Thankssss
Am I not able to turn the volume of the teams meeting down without turning all the volume on my computer down?
Hi,
If you’re using Windows then you can use the Windows Volume Mixer to adjust the volume only for Teams.
Great tip! Didn’t see that one!
im on chrome os and i cant do it on the browser
If you’re using Teams through Chrome you should be able to open the volume mixer and lower the volume level of Chrome instead.
Thank you!