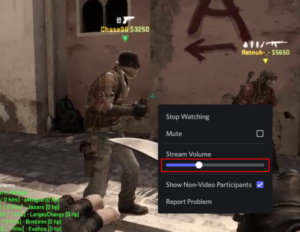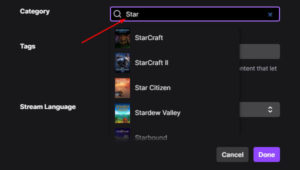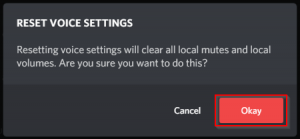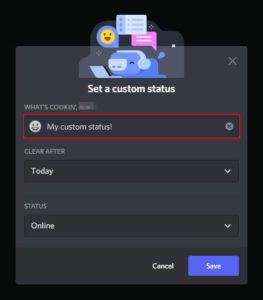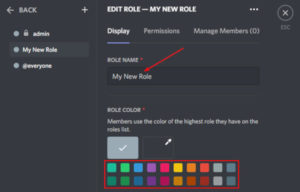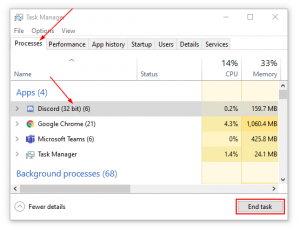With Discord’s “Go Live” you can stream your gameplay directly to a server’s voice channel. Once live, anyone in the server can start watching your stream. It’s a super neat feature that sets Discord apart from other VOIP programs. Here’s how to stream and watch games through Discord.
At the time of writing, streaming is only available on the Windows version of Discord. Viewers can still watch via the Chrome browser or desktop client.
How to Stream a Game in Discord
Step 1: Make sure Discord and the game you’re planning to Stream are both open
The option will only appear if both are running and Discord detects the game.
Step 2: Click the Stream icon at the bottom left corner of Discord, above your username and profile picture
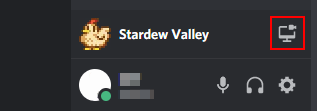
Step 3: Select the Voice Channel you wish to Go Live in and click the Go Live button
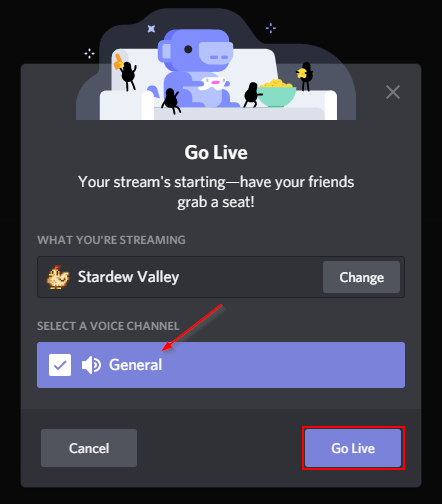
Once you’re live Discord will display a small preview window at the bottom right corner of Discord. If you hover over this preview, you’ll see two icons appear at the bottom right.
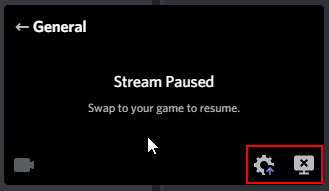
The Gear icon will show a settings menu where you can adjust stream quality and frame rate. Some settings are only available Discord Nitro though. The X Screen icon will stop the stream.
Discord Isn’t Detecting my Game!
In order the the Go Live button to appear, Discord needs to detect that you’re playing a game. It’s usually pretty good at this, but sometimes it can’t find the game you’re playing. To fix this, you simply need to add the game manually.
Make sure the game you wish to add is running before continuing because it will not appear in the add game list if not.
Step 1: Click the Gear icon next to your username at the bottom left corner of Discord

Step 2: Click Game Activity in the left column and then click Add it! under No game detected
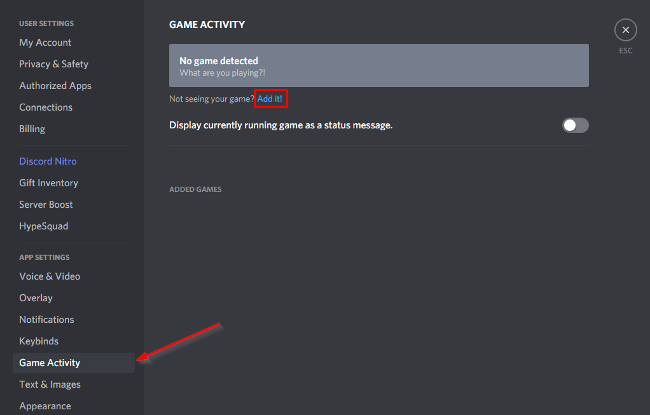
Step 3: Select the game in the list that appears
How to Watch Someone’s Stream
When someone in the Discord is streaming, you’ll see a red Live symbol next to their name. To watch their stream, simply click their name and then select Join Stream.
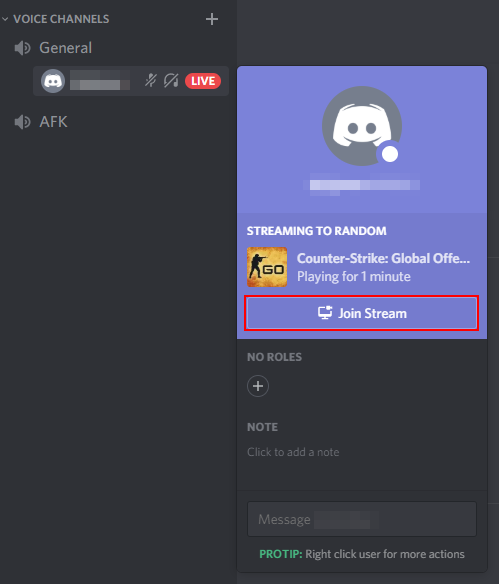
How to Screen Share in Discord
Similar to going live, you can also share your screen / applications in Discord. You must be in a voice channel for this option to be available.
Step 1: Click the Screen button at the bottom left corner of Discord, above your username and profile picture
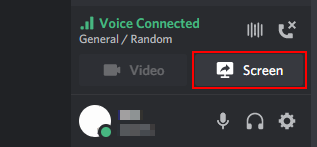
Step 2a: To share a single application, simply select the application you wish to share and click Go Live
Step 2b: To share your entire screen, click the Screens tab and select the screen you wish to share and then click Go Live