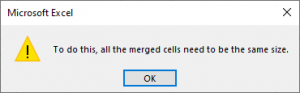Anyone that uses Discord has probably had this problem at some point. You can hear your friends, but they’re complaining that they can’t hear you. This is a super annoying problem, and unfortunately it can have a couple of different causes. We’ve compiled a list of troubleshooting steps you can take to fix a mic that is not working in Discord.
Mic Not Working in Discord: The Basics
Before getting into the more lengthy steps of troubleshooting, try the following things first.
- Completely close Discord and relaunch it
- Unmute your microphone
- Unplug your microphone and plug it back in
- Restart your computer
- Run Discord as an administrator (Right click icon and choose
Run as Administrator) - If you’re using the web client, try using the Discord desktop client
Verify that Windows is Detecting your Microphone
Before you can troubleshoot why your mic isn’t working in Discord, you need to make sure that Windows is picking up sound from it. You can do this in the Windows sound settings.
Step 1: Right click the sound icon in your task bar and click Sounds
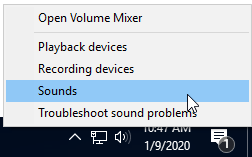
Step 2: Click the Recording tab
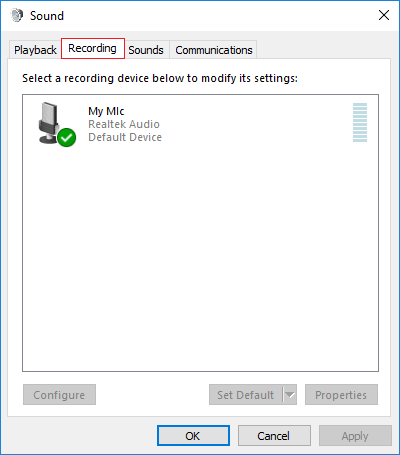
If you don’t find your microphone listed here, then it might be disabled or disconnected.
To verify that you’re mic is enabled, right click anywhere in the white area of the Sound window Recording tab area and click Show Disabled Devices. You should also click Show Disconnected Devices so that both options have a check mark next to them.
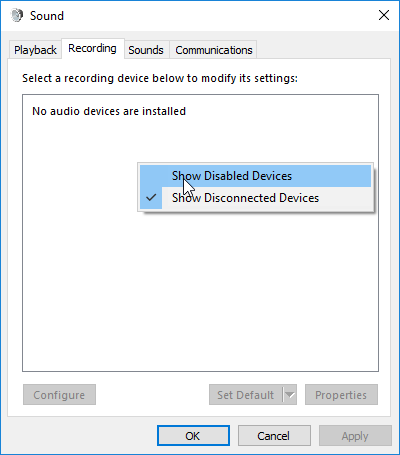
If you’re mic shows up as disabled, then right click it and choose Enable.

If you’re mic is showing as disconnected, this means that Windows cannot see your device at all. Verify that it is securely plugged into the computer and that there is no break in the connection.
Step 3: Begin talking into you microphone and examine the bars to the right of it
They should “fill up” with green as Windows detects audio.
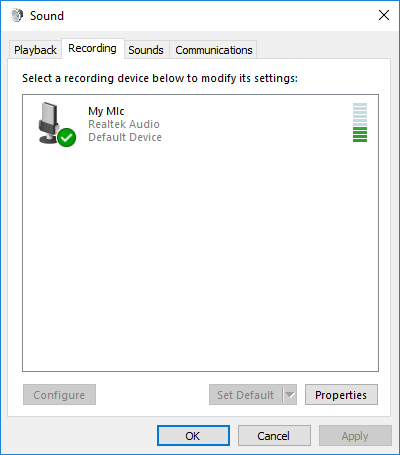
If Windows doesn’t detect audio, check that your mic isn’t muted (either via a physical switch on your mic or a software setting somewhere).
Further Troubleshooting
You can adjust the level of your microphone as well as listen to your own device by following the steps below.
Step 1: Right click your microphone and select Properties
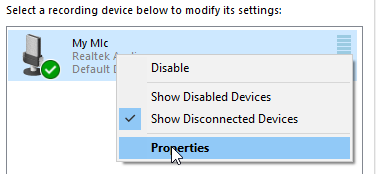
Step 2: To listen to your own device, click the Listen tab and check the Listen to this device box
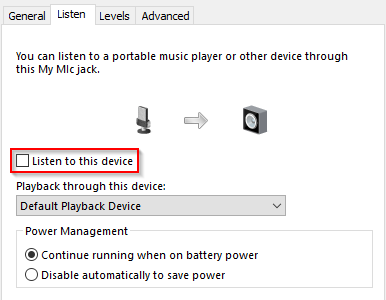
Step 3: To adjust your mic’s levels, click the Levels tab and use the slider
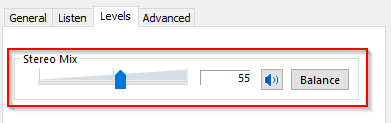
Your Mic Might not be Working due to Discord Settings
Now that you know that Windows is detecting audio, it’s time to troubleshoot Discord. The first thing you’ll want to check is that all of your settings are correct.
Step 1: In Discord, click the gear icon next to your name at the lower left corner
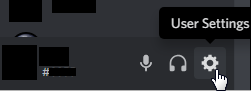
Step 2: Click Voice & Video under App Settings on the left hand side
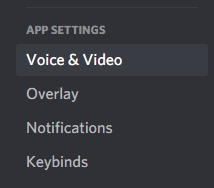
Step 3: Check your input device and verify that it’s set to your device’s name or “Default”
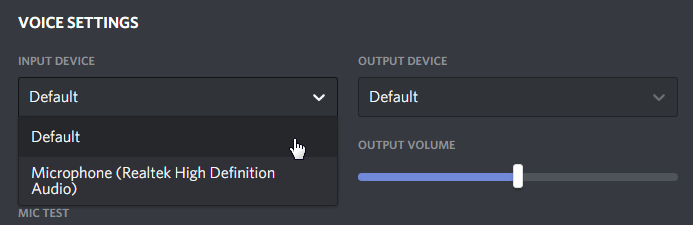
Default means that Discord will use whatever device is set to default in the Windows sound settings you went through earlier. You’ll want to make sure that the mic you’re trying to use is set to default in the Windows sound settings.

Check Your Mic’s Input Volume
Make sure that you’re input volume isn’t set to something too low. So crank it up to 11 if you have to!
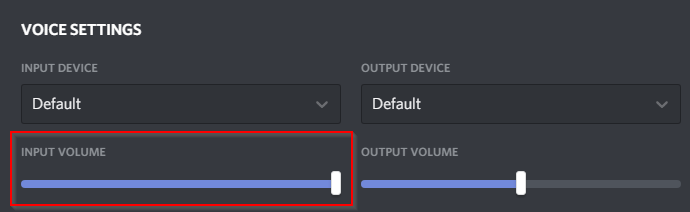
Try Push to Talk or Voice Activation
Try changing your input mode to Push to Talk or Voice Activation.
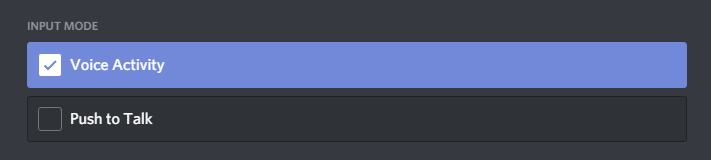
If Push to Talk works and Voice Activation doesn’t, then you might need to manually adjust your voice sensitivity.
Manually Adjust Voice Activation Sensitivity
Step 1: Disable Automatically determine input sensitivity by clicking the button to the right.
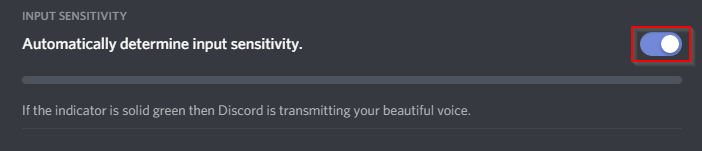
Step 2: Adjust the slider (left is more sensitive, right is less)

Test That Your Mic is Working in Discord
It’s possible that the issue is the server you’re on rather than your microphone.
Step 1: From the same Voice and Video settings page under App Settings mentioned above, click the button under “Mic Test” labeled “Let’s Check”

If you’re able to hear yourself during this test, then all signs point to there being an issue with the server you’ve joined. You can verify this by joining a different Discord server and checking if the problem is not happening there.
Reset Voice Settings in Discord
A good ol’ factory reset might do the trick. Doing so will reset all of your local voice settings to defaults.
Step 1: Click the Reset Voice Settings button at the bottom of the the same Voice and Video settings page from above
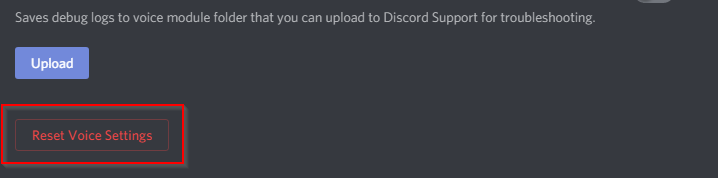
Step 2: Click Okay on the warning message that is shown
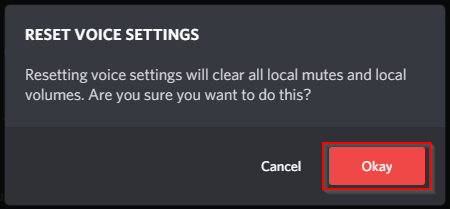
Hopefully one of the steps in this guide helped you to get your mic working in Discord. If you manage to find something else that works, feel free to let us know in the comments below. We’ll be happy to update the guide with additional troubleshooting steps.

![[Fix] VCRUNTIME140 & MSVCP140 Not Found Error in Origin OriginThinSetup VCRUNTIME140 DLL Not Found Error](https://techswift.org/wp-content/uploads/2021/08/OriginThinSetup-VCRUNTIME140-DLL-Not-Found-Error-300x117.png)
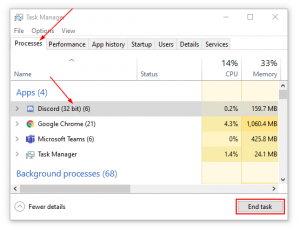
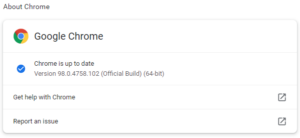
![[Fix] Text Cursor Appearing Everywhere you Click in Chrome / Firefox / Edge Google Chrome Navigate Pages with a Text Cursor Toggle Option Under Accessibility Settings](https://techswift.org/wp-content/uploads/2021/04/Google-Chrome-Navigate-Pages-with-a-Text-Cursor-Toggle-Option-Under-Accessibility-Settings-300x164.png)