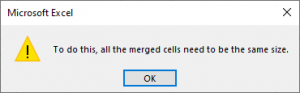After upgrading my home wireless router, I went to reconfigure my Chromecast and Google Home devices only to find a “Could not Communicate with your Chromecast / Google Home” error.
With the new router came a new SSID (network name) so Chromecast and Google Home were unable to join the new network and had to be setup again. Easy enough, I thought, so I opened the Google Home app and began the setup process.
About halfway through setup, an error would appear indicating some kind of connection error. I got to troubleshooting and found a couple of solutions to fix this error.
Here’s how I did it – and hopefully it helps anyone else out there having the same problem.
Make Sure your Wireless is Working
Before doing any serious troubleshooting, you should first rule out your Wi-Fi network. Make sure that you’re connected to the network on the device you’re attempting to setup your Google hardware on.
Open your device’s web browser and make sure that it can access the internet over the wireless network. If you’re unable to access the internet over wireless, try rebooting your router and modem.
To do this, simply unplug your router and modem for 10 seconds and plug them back in. Allow a few minutes for the devices to start again and try setting up Chromecast / Google Home again.
Try Airplane Mode
While this solution didn’t work for me, I wanted to include it in case anyone else has luck with it. A user on Reddit found that you might be able to fix this issue by using airplane mode.
Put your phone in Airplane mode and then manually turn on Wi-Fi. You might also need to enable Bluetooth, but the Google Home app will prompt you for this.
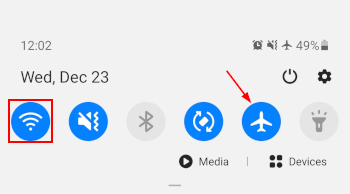
Open the Google Home app and try to setup your Chromecast or Google Home device again.
Perform a Factory Reset
In the end, the only solution that fixed the “Could not Communicate with your Chromecast / Google Home” error was to perform a factory reset on both devices. Luckily, it’s pretty easy to reset both of these devices – here’s how.
Chromecast
Next to the micro USB port of your Chromecast is a small reset button (shown in the photo below). Turn on the TV and make sure the Chromecast is powered via the USB port connected to the TV. Hold down the reset button until the indicator light flashes orange / red and continue holding until it turns white. After it reboots and reset is complete, use the Google Home app to configure it.
Chromecast Gen 2 / 3

Chromecast Gen 1

Google Home
Simply hold down the Microphone On/Off button on the back of the Google Home for 15 seconds. It will notify you that it’s about to be reset so continue holding when this happens. Once the device reboots, use the Google Home app to configure it.
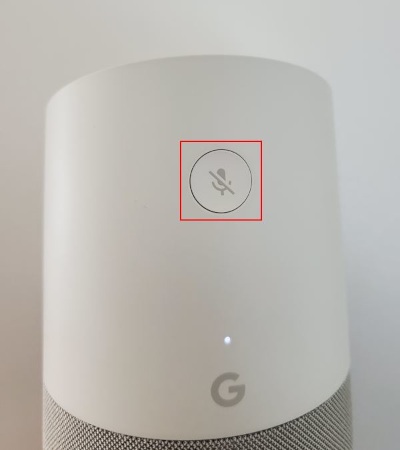
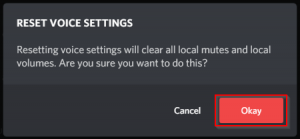
![[Fix] Text Cursor Appearing Everywhere you Click in Chrome / Firefox / Edge Google Chrome Navigate Pages with a Text Cursor Toggle Option Under Accessibility Settings](https://techswift.org/wp-content/uploads/2021/04/Google-Chrome-Navigate-Pages-with-a-Text-Cursor-Toggle-Option-Under-Accessibility-Settings-300x164.png)
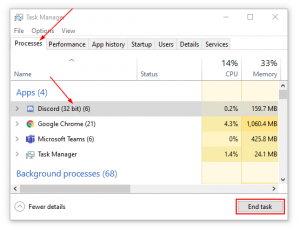
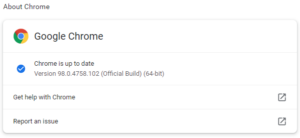
![[Fix] VCRUNTIME140 & MSVCP140 Not Found Error in Origin OriginThinSetup VCRUNTIME140 DLL Not Found Error](https://techswift.org/wp-content/uploads/2021/08/OriginThinSetup-VCRUNTIME140-DLL-Not-Found-Error-300x117.png)