When trying to sort data in Excel, you may have encountered an error indicating that merged cells must be the same size. This usually happens when you copy and paste data from a source to Excel. Sometimes, this forces excel to merge some cells without you even noticing.
To fix this issue, you simply need to unmerge all cells in the sheet. That sounds like a lot of work, but it can actually be done with only a few clicks – here’s how.
How to Fix Merged Cells Need to be the Same Size Error in Excel
- Click the
Select Allbutton to the left of column A and above row 1. You can also simply pressCtrl + Aon your keyboard (Cmd + Aon a Mac).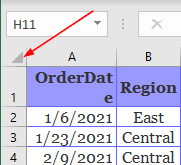
- Under the
Hometab, click the small arrow to the right ofMerge & Centerand selectUnmerge Cells.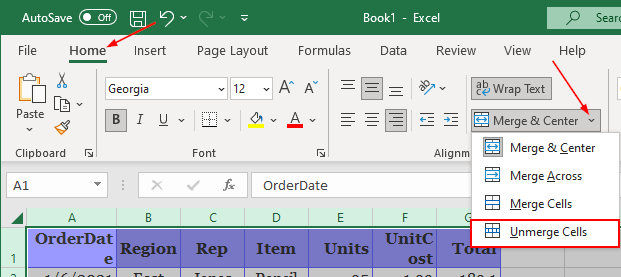
- Finally, try and sort the data again. You should no longer receive the error about merged cells!
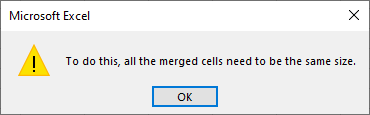
![[Fix] VCRUNTIME140 & MSVCP140 Not Found Error in Origin OriginThinSetup VCRUNTIME140 DLL Not Found Error](https://techswift.org/wp-content/uploads/2021/08/OriginThinSetup-VCRUNTIME140-DLL-Not-Found-Error-300x117.png)
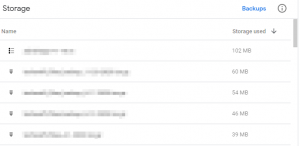
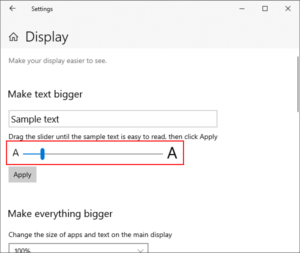
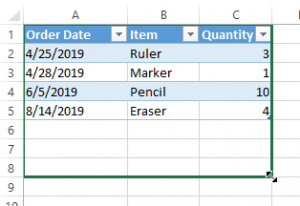
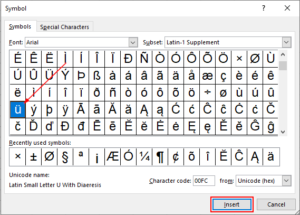
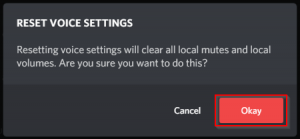

Many Thanks!!!!
Thank you so much for these instructions. We had a client that was having this issue and she reached out to our team for assistance. Grateful that I came across your instructions as we were able to get the issue resolved for the client in no time. Thanks again!
Happy we could help! Thanks for commenting!
So I selected unmerged cells but when I went back and hi-lighted the column and sort A-Z, I still received same error on merged cells need to be the same size.
Thank you so much Alex! I really appreciate your website and you of course. Do you have a youtube channel by any chance?
Happy to help. We do, but we don’t post often.
Thanks, but unfortunately Merge&Center inactive in copied spreadsheet.
What to do in this case?
OMG!!!!! i have been trying to figure this out for tooooo long. I was trying to filter my date by column and it kept saying all merged cells need to be same size. i was lost and about to hand type all my data over on a new sheet. This out of like 10 sites i clicked on really worked. Ya’ll are amazing.
Thanks! Happy we could help!