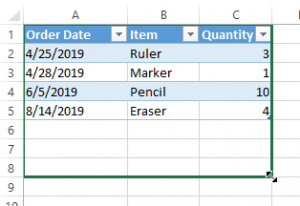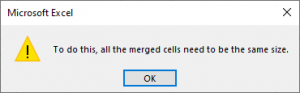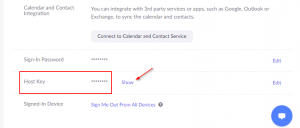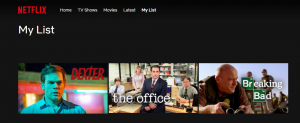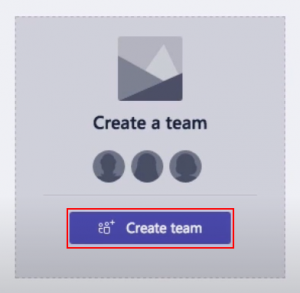In written language, diacritics, or accent marks, are used in certain words to indicate a particular pronunciation or tone. They can also change the meaning of a word, making their inclusion particularly important.
If you don’t have a keyboard with accented letters on it, you might wonder how you get accented letters in computer applications like Microsoft Excel.
Thankfully, there’s a few tricks you can use to insert these symbols. In this article, we’ll show you how.
How to Insert Accented Letters in Microsoft Excel
You can insert accented letters in Microsoft Excel by selecting one from the Insert Symbol window. Here’s how, step-by-step:
- Open Microsoft Excel and create a blank workbook or open an existing one.
- Select/highlight the cell you wish to add an accented letter to. You can edit the placement later.
- Click the
Inserttab in the Ribbon bar at the top of excel and then clickSymbolat the far right.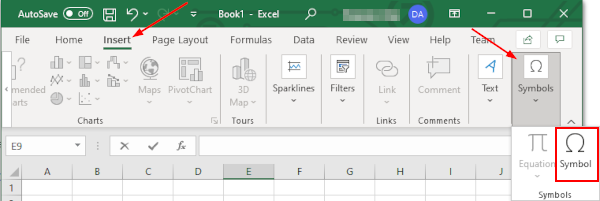
- In the Symbol window that appears, use the
Fontdropdown to choose your font.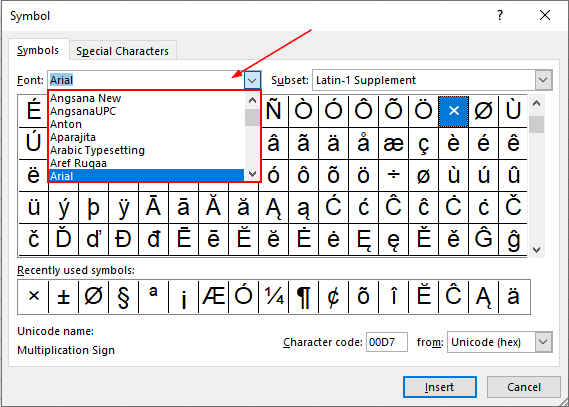
- Scroll through the list and select the accented letter you wish to insert and then click the
Insertbutton.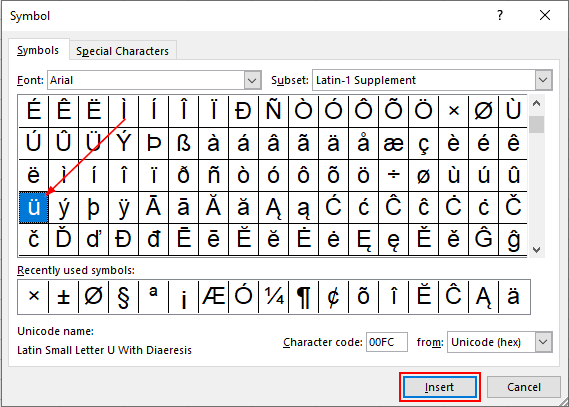
Inserting Letters with Accents Using Alt Key Codes
Another way you can insert accented letters in Microsoft Excel is by using Alt Codes. On Windows systems, Alt Codes allow you to insert accented letters and other symbols using the Alt key on your keyboard and the numbers on your keypad.
To type an Alt Code symbol, hold the Alt key, type the number of the symbol you want on your numpad, and then release the Alt key. Below is a list of common alt codes you can use to type accented letters in Windows.
If you’re using a Mac, you can type accented letters using the Option key.
| Accented Letter | Alt Code |
| à | Alt + 0224 |
| è | Alt + 0232 |
| ì | Alt + 0236 |
| ò | Alt + 0242 |
| ù | Alt + 0249 |
| á | Alt + 0225 |
| é | Alt + 0233 |
| í | Alt + 0237 |
| ó | Alt + 0243 |
| ú | Alt + 0250 |
| ý | Alt + 0253 |
| â | Alt + 0226 |
| ê | Alt + 0234 |
| î | Alt + 0238 |
| ô | Alt + 0244 |
| û | Alt + 0251 |
| ã | Alt + 0227 |
| ñ | Alt + 0241 |
| õ | Alt + 0245 |
| ä | Alt + 0228 |
| ë | Alt + 0235 |
| ï | Alt + 0239 |
| ö | Alt + 0246 |
| ü | Alt + 0252 |
| ÿ | Alt + 0255 |
For a full list, including capitalized versions, see Penn State University’s site on Alt Codes for Windows.