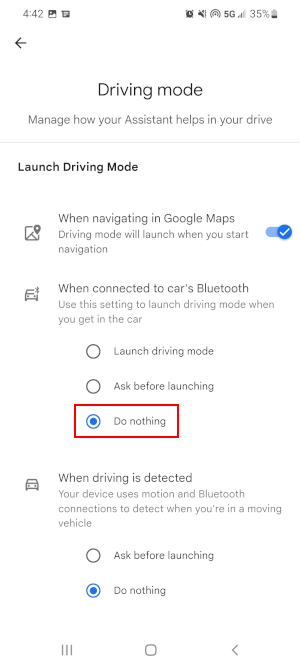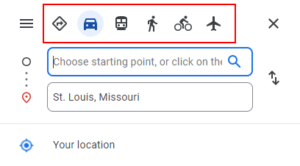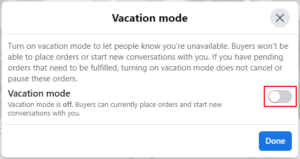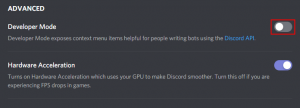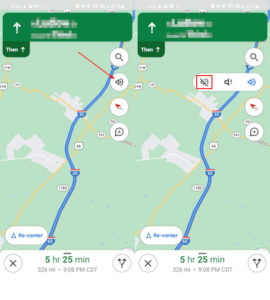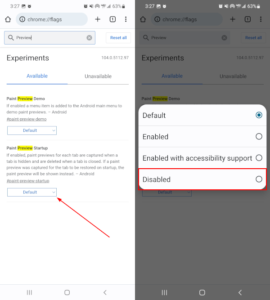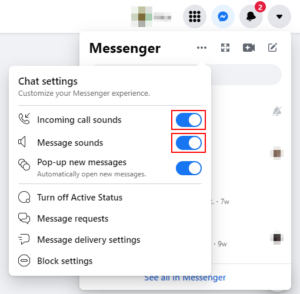Google Maps’ turn-by-turn directions and real time reports of traffic, speed traps, and accidents turn your phone into an incredibly useful driving tool. Unfortunately, phones can also be major distractions if you’re not careful.
Google Assistant’s Driving Mode, an updated version of the Android Auto app, hopes to alleviate some of these distractions.
Driving Mode brings a simplified driver friendly user interface to your phone, similar to the interface of Android Auto powered infotainment displays. It also promotes hands-free interaction through voice prompts and read aloud text messaging.
Depending on your phone’s settings, Driving Mode will automatically launch when you begin navigation in Google Maps or you connect your phone to your car’s Bluetooth.
While this new interface is designed to make interactions with your phone safer while driving, the changes may not be for everyone. Fortunately, you can disable Driving Mode at any time in your Google Assistant’s settings.
In this article, we’ll show you how to turn off Driving Mode on your phone.
How to Turn Off Driving Mode in Google Maps
There are two ways you can turn off Google Assistant’s Driving Mode for Google Maps. You can disable it in the Driving Mode settings while navigating, or in your Google Assistant’s settings when you’re not actively navigating.
To turn off driving mode while navigating:
- In Google Maps, tap the the
Four squaresicon in the lower right corner.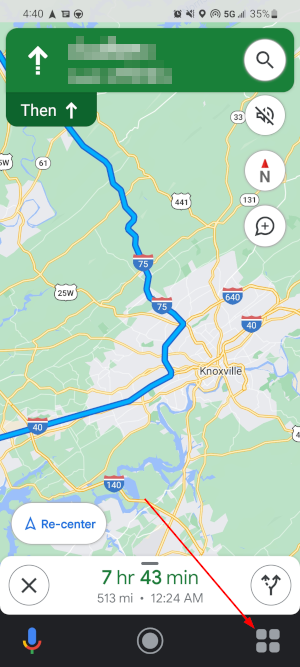
- Tap the
Settingstile.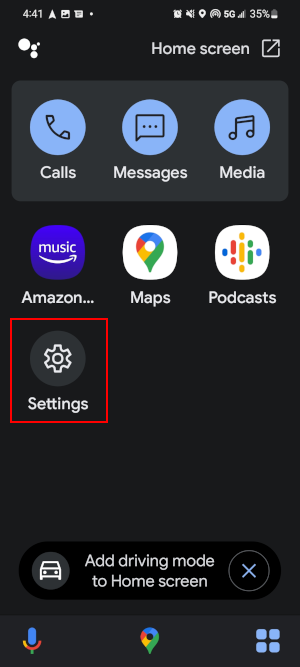
- Tap
Turn off Driving Mode.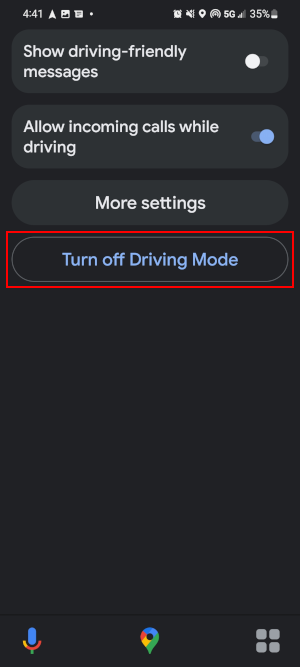
- In the confirmation window that appears, tap
Turn offagain.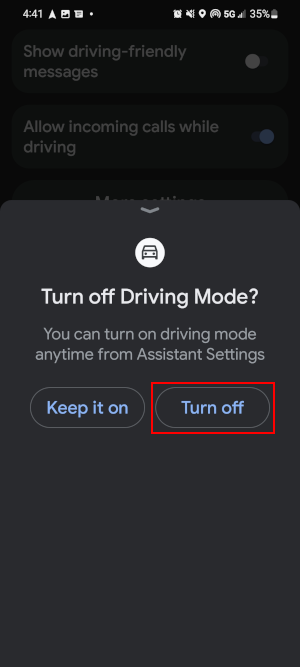
To turn off Driving Mode in your Google Assistant’s settings:
- Open the Google Maps app.
- Tap your
Profile picturein the upper right corner and then selectSettingsin the menu that appears.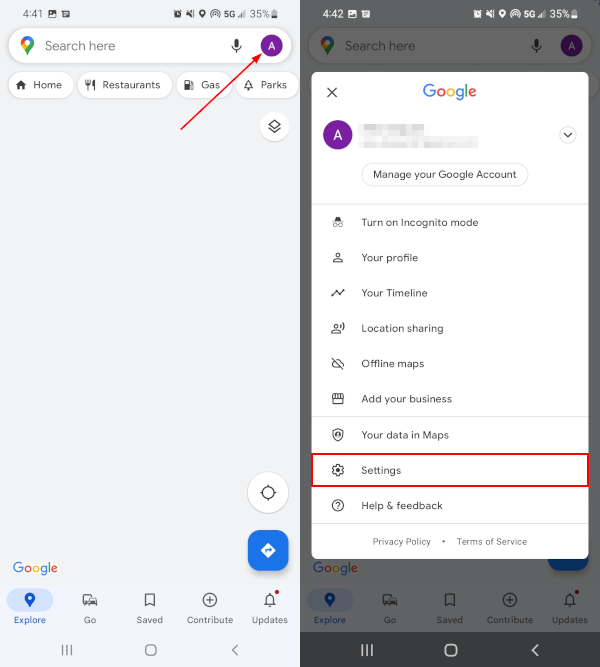
- In Settings, scroll down and tap
Navigation settingsand thenGoogle Assistant settingson the following screen.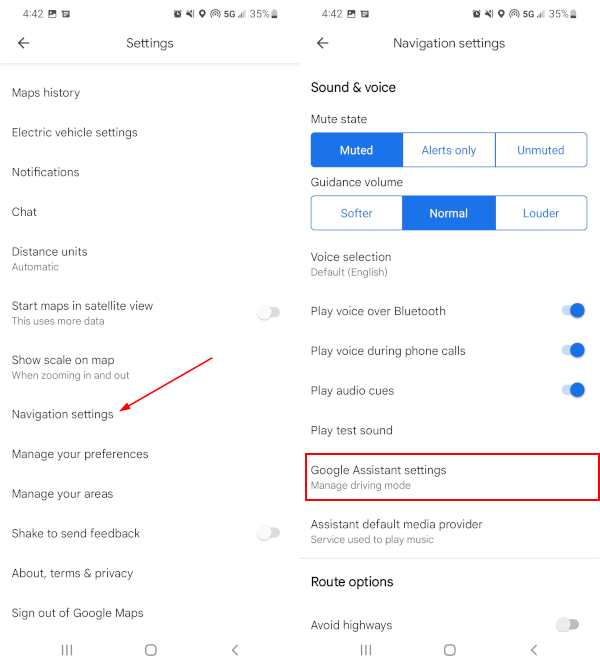
- Under Launch Driving Mode, tap the
Toggleicon to the right of When navigating in Google Maps to disable it.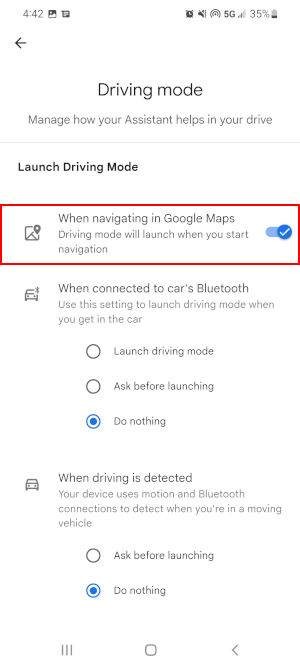
Disabling Automatic Launching of Driving Mode when Connecting Phone to Bluetooth
Google Assistant can also launch driving mode when it detects that your phone is connected to Bluetooth. Many of us have our phones connect to our car’s Bluetooth automatically, and this feature might be another reason why Google Maps is running in Driving Mode.
Thankfully, you can disable this feature in your Google Assistant’s settings. Here’s how, step-by-step:
- Open the Google Assistant app and say “Assistant Settings”. Android users can also say “Hey Google, Open Assistant Settings” from the home screen.
- Scroll down the list of settings and tap
Transportation.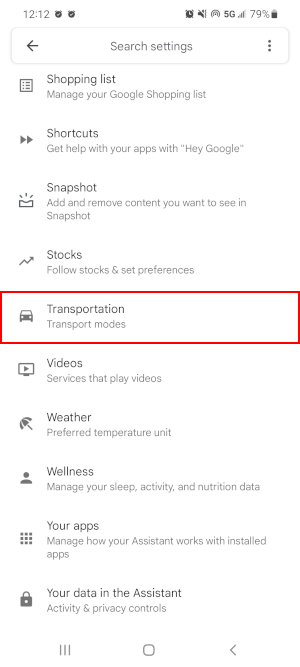
- In Transportation Settings, scroll down and tap
Driving Modenear the bottom of the screen.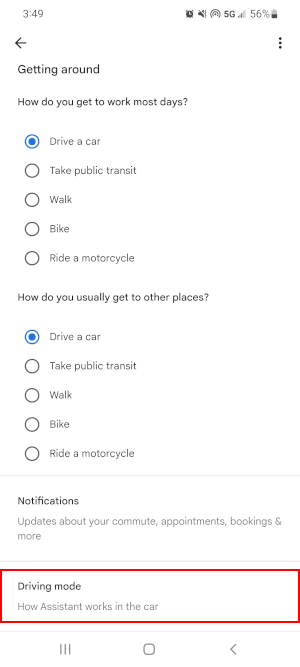
- Under Launch Driving Mode, select the
Do nothingoption belowWhen connected to car's Bluetooth.