Whether your planning a road trip or simply looking for the best way from point A to B, you’ve probably turned to Google Maps at one point or another. It’s one of the most popular navigation apps out there and it’s loaded with a ton of neat features like transportation modes.
Transportation modes allows you to see different directions for whether you’re walking, driving, biking, or ride sharing. Like Google Map’s fuel efficient routes feature, it’s enabled by default and attempts to automatically select the best option for you.
While the method of transportation it selects might be correct most of the time, there might be a few instances where you need to change it. If you’re someone who makes multiple stops with short distances between them, then you might even want to set your preferred transportation mode to driving.
In this article, we’ll show you how to switch between walking & driving in Google Maps and how to set your preferred transportation mode on both desktop and mobile.
How to Switch Between Walking & Driving in Google Maps
When planning a route in Google Maps, there’s a few different methods of transportation that you can choose from. These methods of transpiration appear as icons near your starting and destination points when looking at directions in Google Maps.
To switch between walking, driving, biking, and ride sharing you simply need to tap / click the icon representing the transportation method you want to use. Here’s how, on both desktop and mobile:
Android / iOS Mobile App
- Open the Google Maps app on your Android / iOS device.
- Use the
Search barat the top of Google Maps to search for your destination and then tap theDirectionsbutton at the bottom of your screen.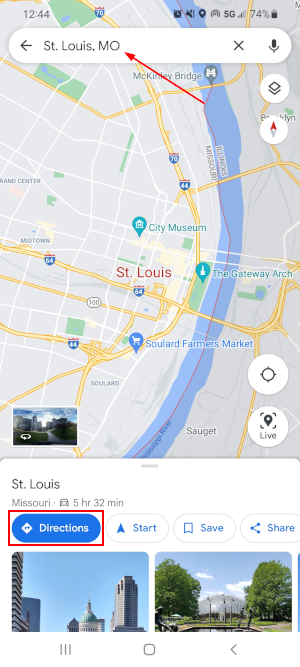
- Google Maps will default your starting location to your current location (if you’ve allowed it access to). If you wish to change your starting point to another location then tap the
Start locationfield at the top of your screen and select a new one. - Below the Start location and Destination fields, you’ll see a variety of different icons representing different modes of transportation. Google Maps will attempt to choose the best method for you automatically, but you can change to walking, driving, biking, and ride sharing by tapping the different icons shown here.
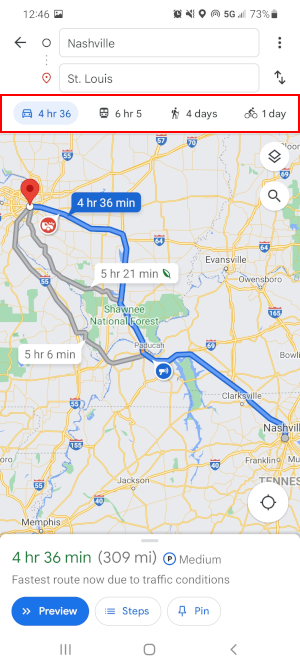
Desktop / PC
- Open maps.google.com in any web browser on your desktop or laptop.
- Use the
Search barin the upper left corner to find your destination, or simply click it on the map. - In the panel that appears on the left, click the
Directionsbutton under the location’s name.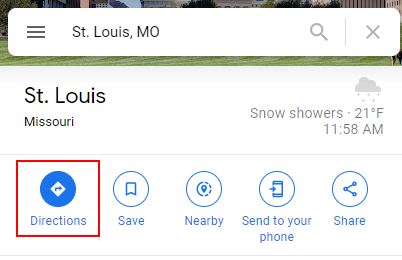
- In the
Start locationfield, select your starting point or chooseYour locationin the list below (You’ll have to allow Google Maps access to your location to use this option).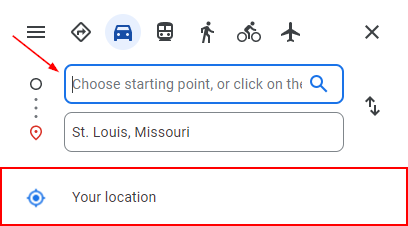
- Above the Start location and Destination fields, you’ll see a variety of different icons representing different modes of transportation. Google Maps will attempt to choose the best method for you automatically, but you can change to walking, driving, biking, and ride sharing by clicking the different icons shown here.
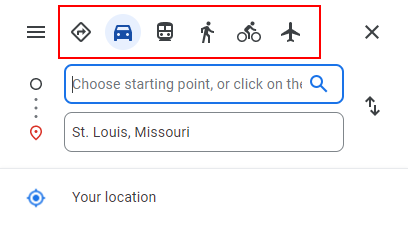
How to Change the Default Transportation Mode in Google Maps
By default, Google Maps automatically chooses a transportation mode depending on various factors like distance. Sometimes though, Maps will default to walking when you’re actually planning on driving.
You can always cancel navigation and manually change Google Maps to driving / walking mode like shown above, but this is tedious if you have to do it often.
Thankfully, you can change Google Map’s default behavior by setting your transportation preferences in Google Assistant. Android users will generally have Google Assistant already, but iOS users may need to download the app from their app store.
Here’s how to set your preferred transportation mode in Google Assistant and change the default mode in Google Maps:
- Open the Google Assistant app and say “Assistant Settings”. Android users can also say “Hey Google, Open Assistant Settings” from the home screen.
- Scroll down the list of settings and tap
Transportation.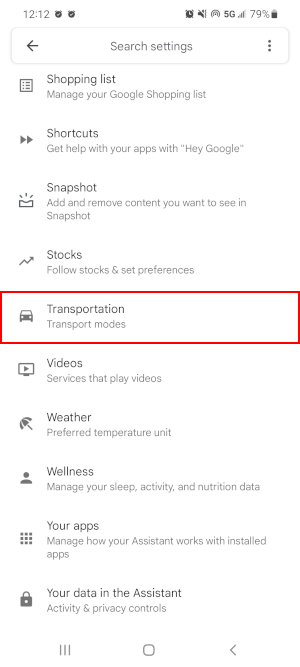
- Under Getting around, select your preferred transportation mode for both getting to work and traveling to other places.
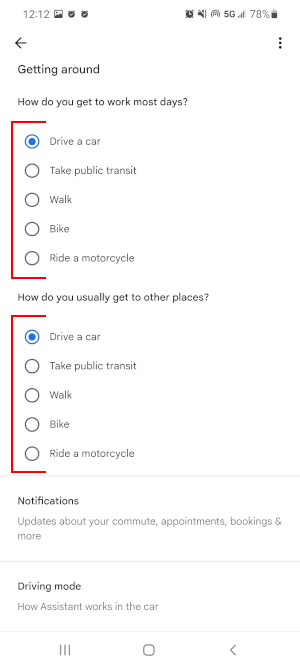
- Next time you navigate with Google Maps, it should now use the method you chose in Google Assistant.
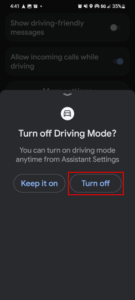
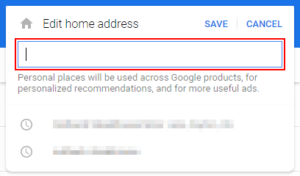
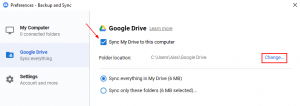
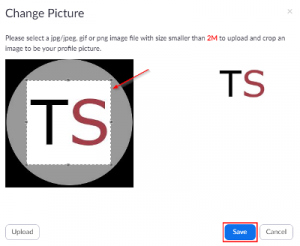
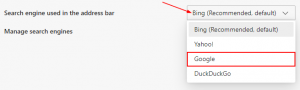
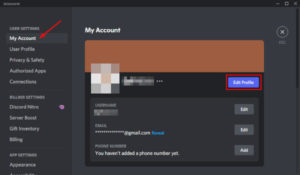

It is really just a case of pushing directions instead of start right after you set the address. Directions gives you a chance to change the vehicle. If you go directly to start you won’t see that option.