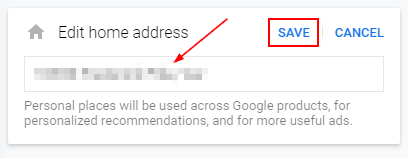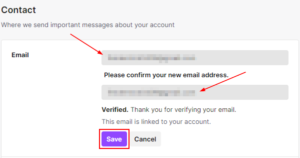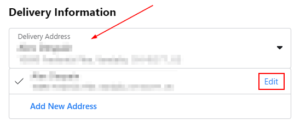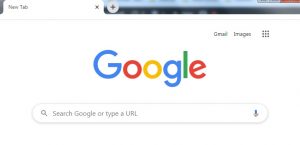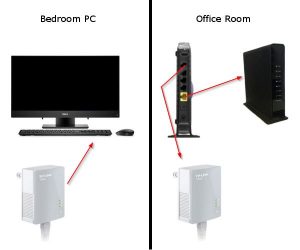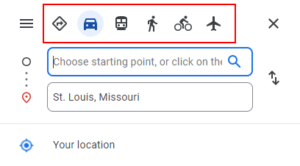Google Maps is full of features that make navigation more efficient and easier to use. One way it does this is by allowing you to set a home address and an address for your place of work.
By setting these labels in Google Maps, you can quickly navigate to them with the press of a button or by using voice prompts. For example, you can say “Okay Google, navigate home”, and Google Maps will route from your current location to your saved home address.
Setting your home and work addresses is easy, and you can change or remove them at any time in case you move or switch offices.
In this article, we’ll show you how to set and change your home or work address in Google Maps on your Android/iPhone and via the web on your PC.
Setting Your Home or Work Address in Google Maps
Before we show you how to change your home or work address in Google Maps, you’ll need to have set one first. You can do so in Google Maps by navigating to the saved places and selecting the home or work label.
Below, we’ll take you through step-by-step instructions for both the Android/iPhone mobile app and via the web on your PC:
Android/iPhone
- Open the Google Maps app on your Android or iPhone.
- Tap
Savedat the bottom of Google Maps and then tapLabeledon the following screen.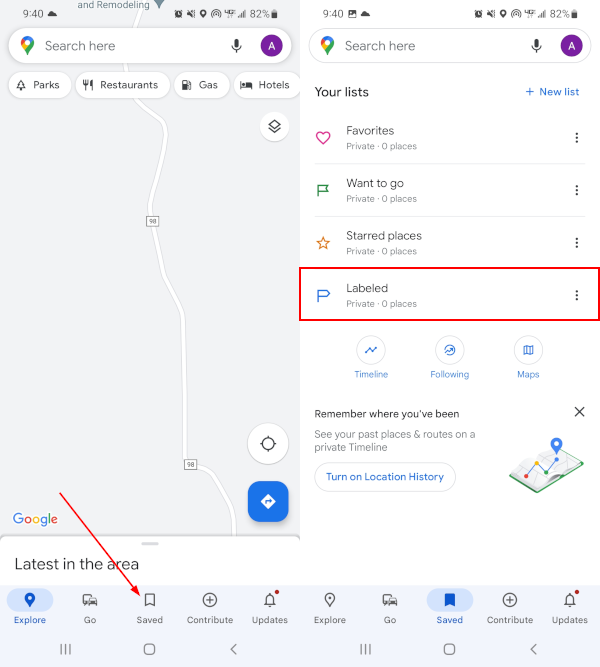
- Tap
HomeorWorkdepending on which one you want to set.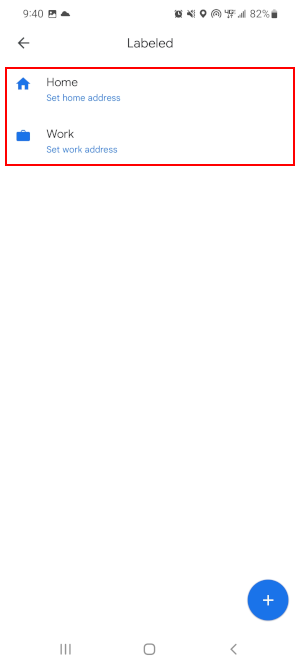
- Start typing the home or work address in the search bar and select it when it appears. Alternatively, you can tap
Choose on mapand drop a pin on the location.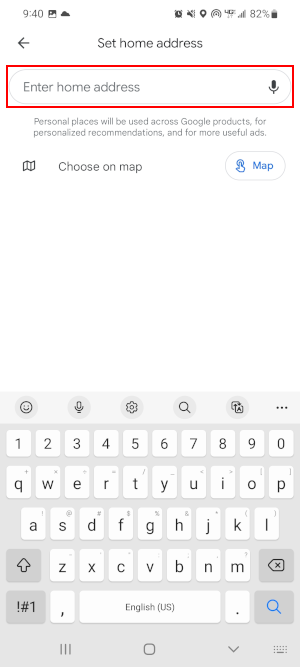
- Finally, verify that the location is correct on the preview screen and then tap
Done.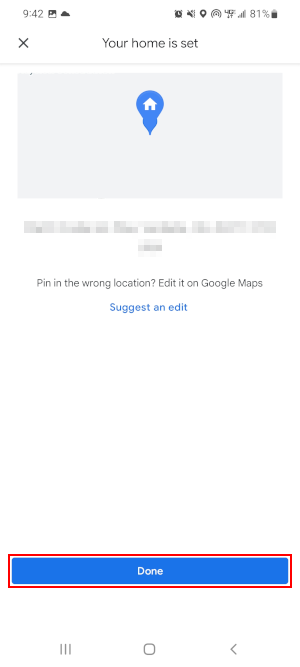
Desktop/PC
- Open maps.google.com in any web browser on your desktop or laptop and sign into your Google account.
- Click the
Hamburger menuicon ( ) in the upper left corner of Google Maps and then select
) in the upper left corner of Google Maps and then select Your placesin the menu that appears.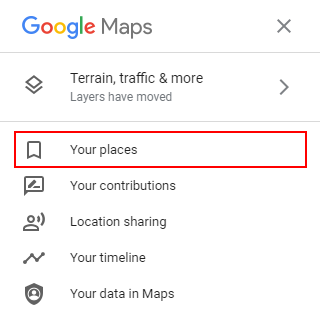
- In the following menu, click the
Labeledtab and then selectWorkorHomedepending on which one you want to set.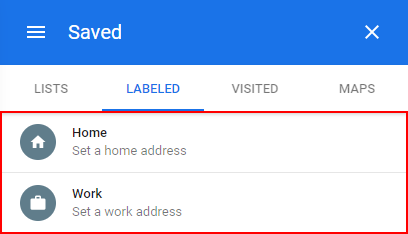
- Start typing the home or work address in the search bar and select it when it appears.
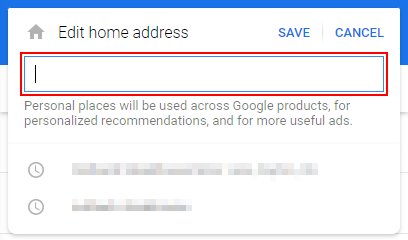
- Click
Saveafter selecting an address.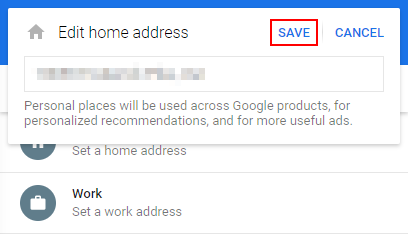
How to Change Your Home or Work Address in Google Maps
Once you’ve set a home or work address in Google Maps, you can change it at any time by editing the saved home/work label. Here’s how, step-by-step, on both your Android/iPhone and your PC:
Android/iPhone
- Open the Google Maps app on your Android or iPhone.
- Tap
Savedat the bottom of Google Maps and then tapLabeledon the following screen.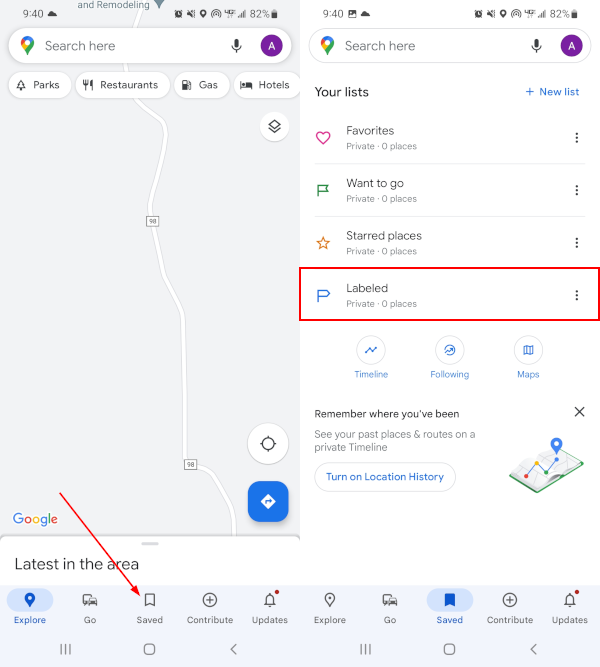
- Tap the
3 dotsto the right ofHomeorWork, depending on which one you want to change, and selectEdit home/Edit work.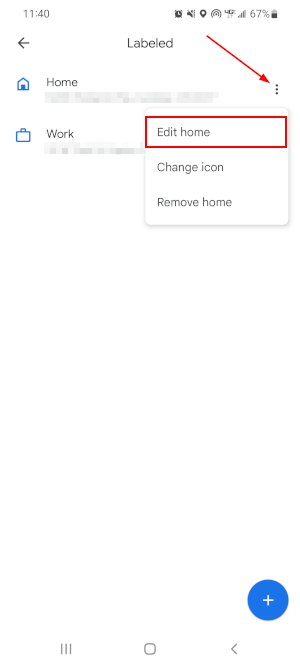
- Clear the current address in the search bar, and start typing a new one. Select the respective address when it appears. Alternatively, you can drop a pin on the new location by tapping
Choose on map.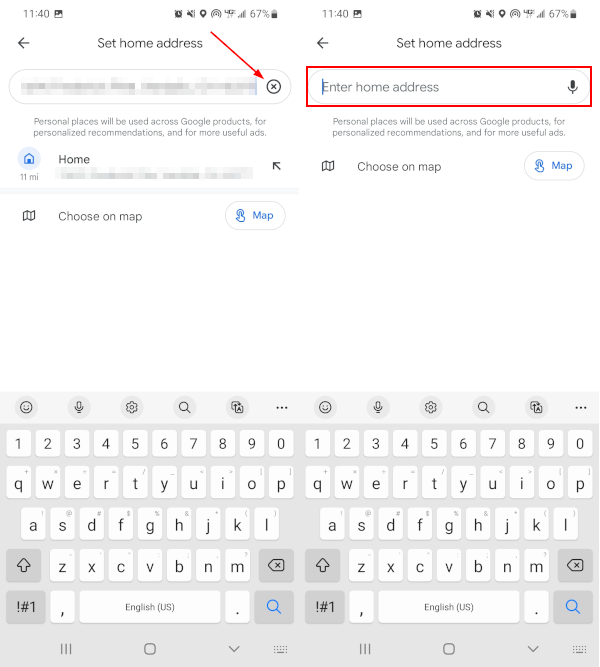
- Finally, verify that the location is correct on the preview screen and then tap
Done.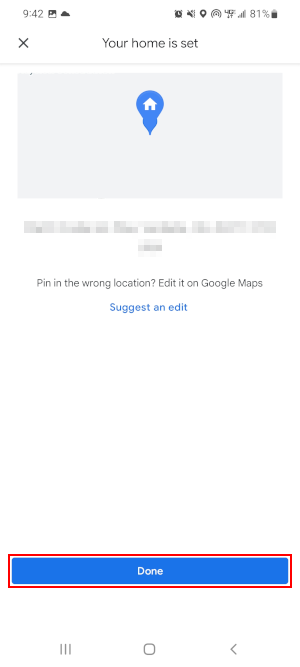
Desktop/PC
- Open maps.google.com in any web browser on your desktop or laptop and sign into your Google account.
- Type
HomeorWorkin the search bar at the upper left corner of Google Maps, depending on which one you want to change, and then clickEditto the right of respective label in the results box.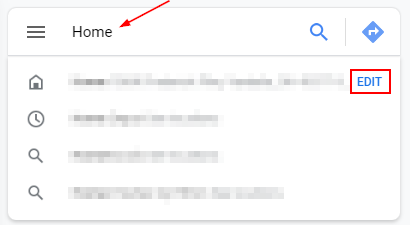
- In the Edit home/work address window that appears, clear the old address and type in the new one. Click
Savewhen finished.