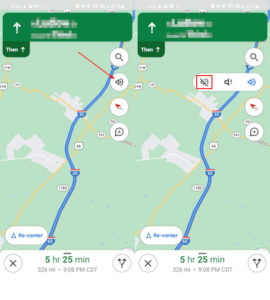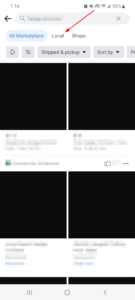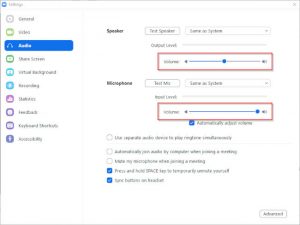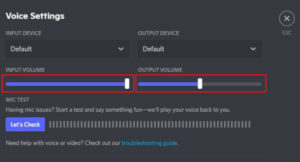Google Maps’ turn-by-turn voice navigation not only makes navigation easier, but also helps us to keep our eyes on the road and not on our phone. Sometimes, voice navigation can be a little hard to hear, especially if you’re also listening to music while navigating.
You can increase the volume of your phone to make voice navigation louder, but this also increases the volume of other media playing on your phone. Thankfully, there’s a setting in Google Maps to adjust only voice navigation volume.
By default, Google Maps sets voice navigation, referred to as Guidance, to a medium volume level. You can increase this level at any time, however, in the navigation settings of Google Maps.
In this article, we’ll show you how to increase only Guidance/voice navigation volume in Google Maps on your Android or iPhone.
How to Increase Guidance Volume in Google Maps
You can increase the Guidance volume of Google Maps in navigation settings. How you get there is different depending on whether you’re currently navigating or not. Below, we’ll show you how to find this setting in either case:
To increase Guidance volume while navigating:
- In Google Maps, tap the the swipe up on the small
Handleabove the estimated travel time near the bottom.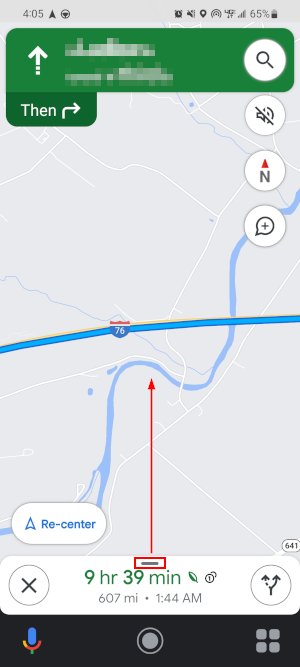
- Tap
Settingsin the menu that appears.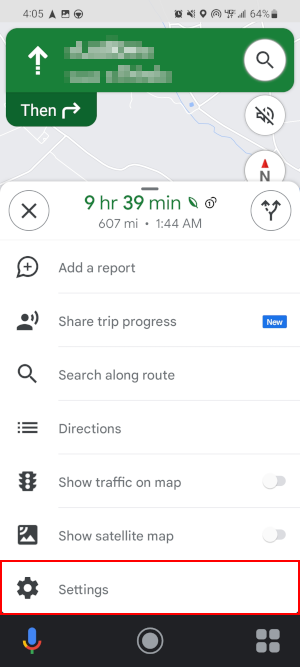
- Under Sound & voice, tap
Louderbelow Guidance volume.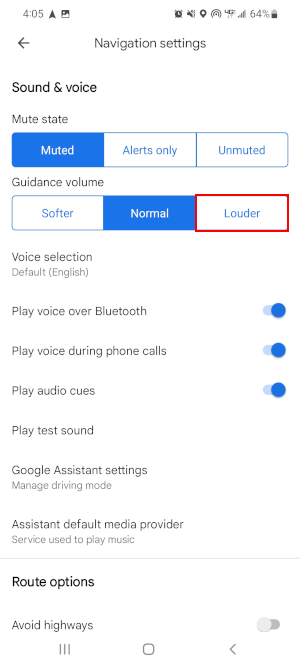
- Return to navigation and enjoy a louder Guidance voice!
To increase Guidance volume in Google Maps’ settings:
- Open the Google Maps app.
- Tap your
Profile picturein the upper right corner and then selectSettingsin the menu that appears.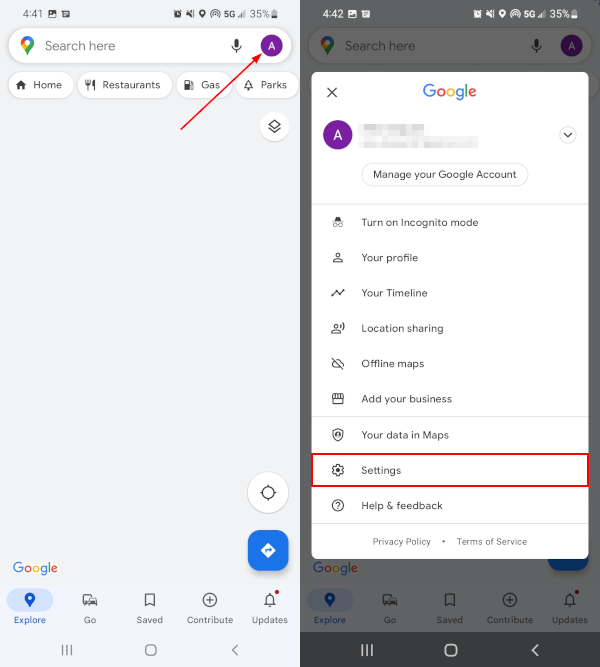
- In Settings, scroll down and tap
Navigation settings.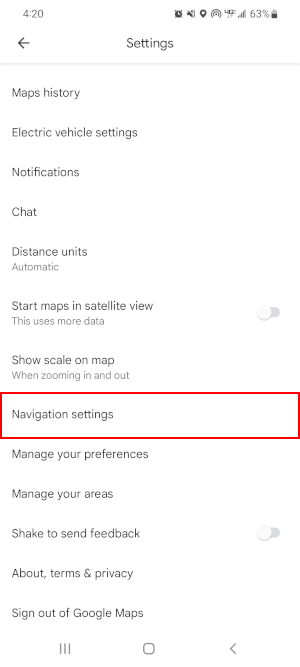
- Under Sound & voice, tap
Louderbelow Guidance volume.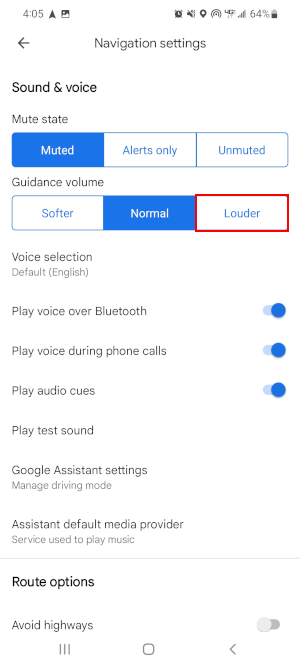
- Exit settings and the Guidance voice will now be louder next time you navigate.