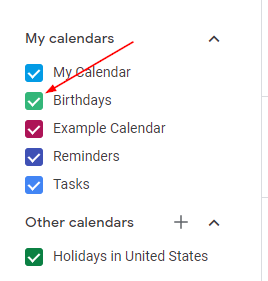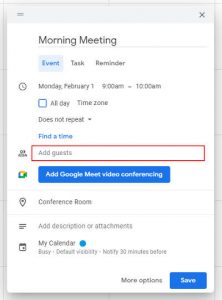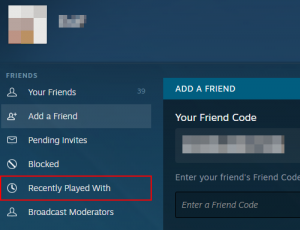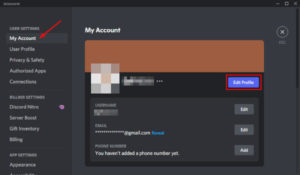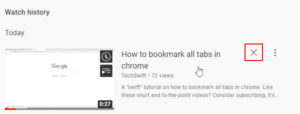In April of 2017, Google Earth, and subsequently Google Maps, received a major update that brought stunning 3D views of earth and its most beautiful places. In full 3D, You can explore the heights of Mount Everest, fly through the depths of the Grand Canyon, and even see a birds eye view of your own backyard.
Akin to Google Maps’ street view, 3D imagery is collected using airplanes equipped with an array of cameras that capture the earth below. This data is then stitched together and overlapped on existing 2D imagery to create the 3D models you see in Google Maps.
The technology is quite impressive, and the end results even more-so. Don’t take our word for it though, find out how to view Google Maps in 3D and go check it out!
Things to Know First
In order to see Google Maps in 3D, you need to be using a web browser that supports WebGL. Most modern browsers like Google Chrome, Firefox, Microsoft Edge, and Safari support WebGL but they need to be kept up-to-date. You can check if your browser supports WebGL here.
3D imagery is also not available on systems running older operating systems. You’ll need to be using a system with the latest version of Windows 7 or newer, Mac OS 10.12.0 or newer, Chrome OS, or Linux.
On systems that don’t meet these requirements, Google Maps will load in Lite mode. This is indicated by a small lightning icon in the lower right corner of Google Maps. Lite mode offers most of the functionality of Google Maps but without 3D imagery and other Google Earth features.
Finally, not all areas in Google maps support 3D view quite yet. Remote towns and smaller cities will likely not appear in 3D.
How to View Google Maps in 3D on PC
Nowadays, Google Maps has 3D view enabled by default. To see it, you simply need to change your view to satellite and then click the 3D button in the lower right corner. This will tilt your screen 45 degrees, allowing you to see your surroundings in full 3D.
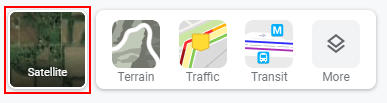
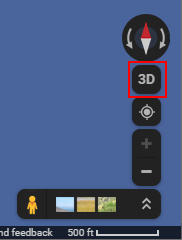
Once in 3D view, you can zoom in and out using the scroll wheel on your mouse or the + and - buttons at the bottom right. To pan around, hold Control on your keyboard then click and drag your mouse in the direction you desire.
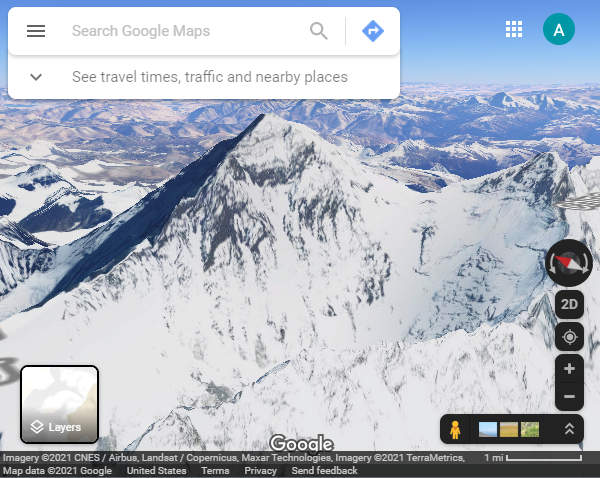
How to See Google Maps in 3D on Android / iPhone
To see Google Maps in full 3D on your Android or iPhone mobile phone or tablet, you’ll have to download the Google Earth app (Android | iOS).
Like Google Maps on PC, Google Earth is 3D by default. Simply zoom into your location, or click the locate me icon on the right hand side. Use pinch and rotate gestures to zoom in and pan around, and swipe up or down with two fingers to adjust your viewing angle.
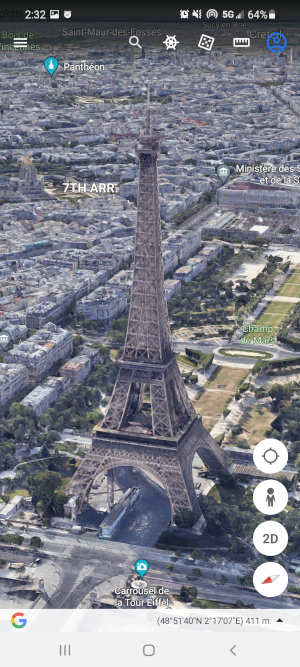
You can also view a simplified 3D layer, without the detailed textures, in the Google Maps app. To do this, tap the Layers icon in Google Maps and then tap 3D. This only works for map view, and not satellite.
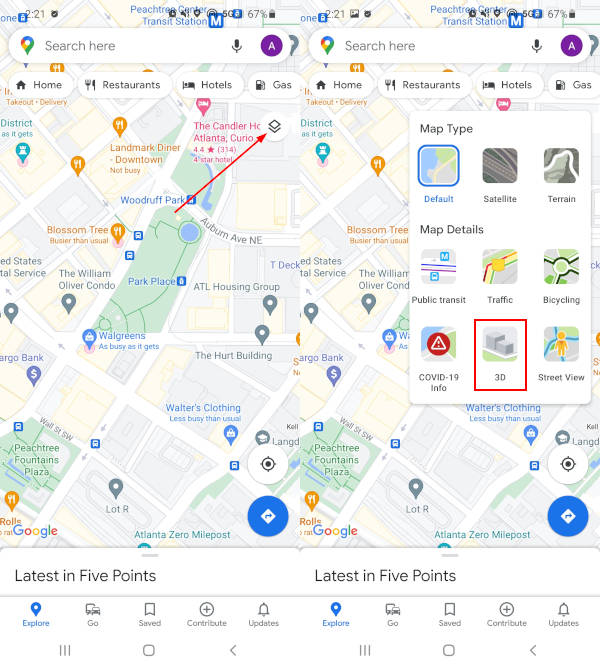
How to Turn Off 3D View in Google Maps
While 3D view is an impressive feature in Google Maps, sometimes a 2D map is a better option. Thankfully, Google Maps allows you to turn off 3D view at any time – here’s how.
- Open maps.google.com in any web browser.
- Hover your mouse over the
Layersbox in the lower left corner and then clickMorein the menu that appears.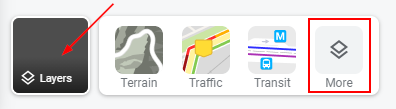
- Now in the expanded Layers menu, uncheck
Globe View.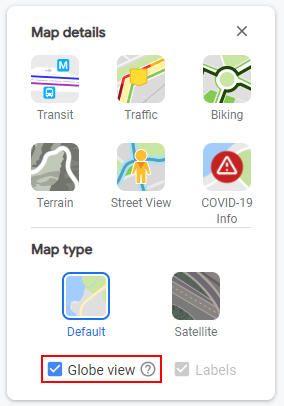
- Change the map to Satellite and you’ll see that the map is now in basic 2D.
To turn off 3D buildings in the Google Earth mobile app:
- Open the Google Earth mobile app.
- Tap the
Hamburger menuicon in the upper left corner and selectMap Style.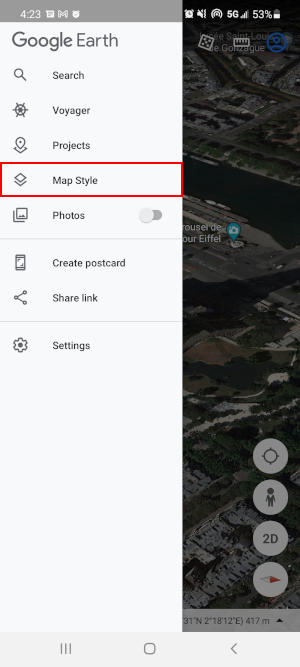
- Disable
Turn on 3D Buildingsunder Display Settings.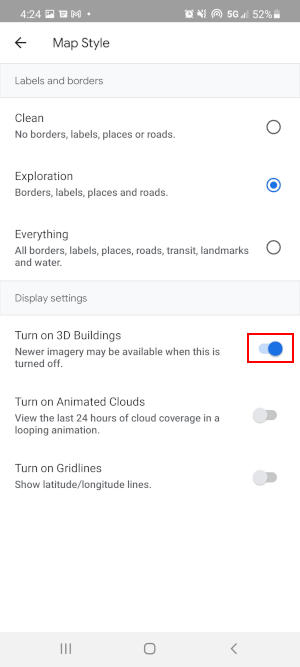
Why Can’t I See 3D in Google Maps?
If you can’t see Google Maps in 3D, you might be using a web browser that does not support WebGL or you’re running an outdated operating system. Make sure that you’re web browser is up to date, and that you’re using one of the operating systems mentioned in the “Things to Know First” section above.
It’s also possible that Google Maps is loading in Lite mode. This generally happens on systems where 3D imagery is not supported or is unstable. You can try forcing Google Maps to load in full 3D using the following link:
http://www.google.com/maps/preview/?force=webgl
If you’re using Google Chrome, then you might need to enable hardware acceleration.