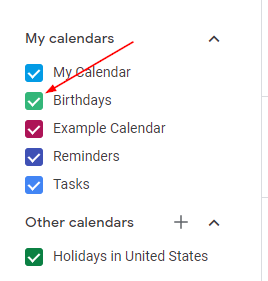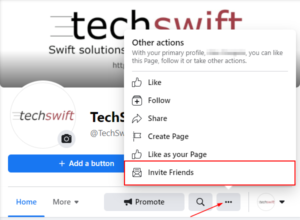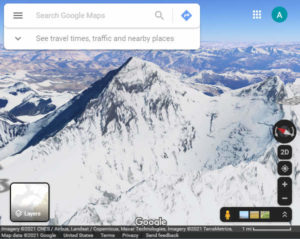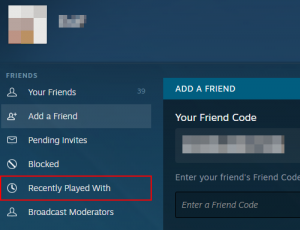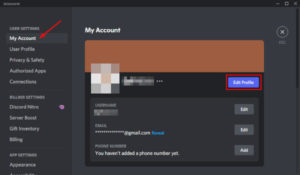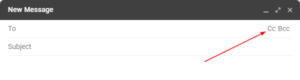Google Calendar is a great tool for organizing your week and staying on top of upcoming events. When scheduling an event, or editing an existing one, you can send an invite to others you’d like to attend. Guests can then RSVP to your event which will add a reminder to their own calendar.
Whether you’re scheduling a work meeting, hosting a birthday party, or just a get together with friends – events are a great way to make sure that everyone is in the loop. Google Calendar’s availability to anyone with a Gmail account, and its mobile app, helps to ensure that guests arrive on time.
Fortunately, it’s easy to invite others to events in Google Calendar. In this article, we’ll show you how on your desktop or Android / iPhone.
How to Send Google Calendar Invites on Desktop & Mobile
Desktop
Open calendar.google.com in your web browser and create a new event or edit an existing one. You can create a new event by clicking anywhere on the calendar and edit an existing on by simply double clicking it.
If you’re creating a new event, fill out the required fields and then click Add guests. Simply click Add guests if you’re editing an existing event.
Creating a new event
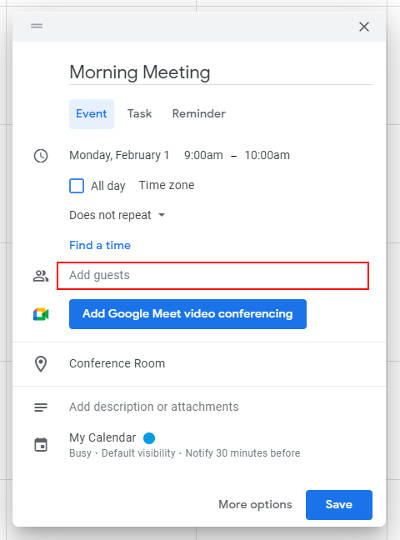
Editing an existing event
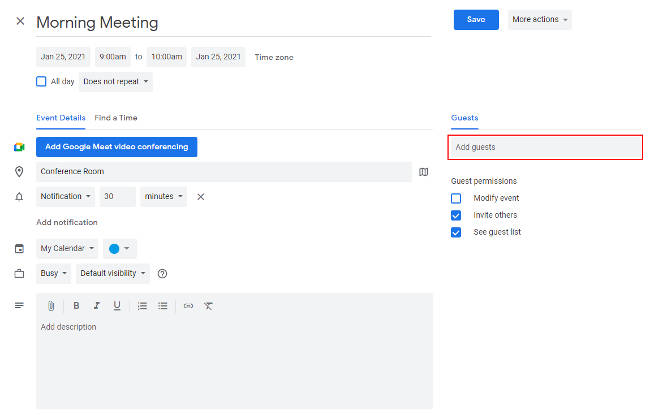
Start typing the name, email address, or phone number of guests you wish to invite to the event. As you type, Google Calendar will list people in your Google Contacts. Select the guests from this list you wish to invite to the event.
If you’re inviting someone that’s not in your contacts, simply type in their full email address.
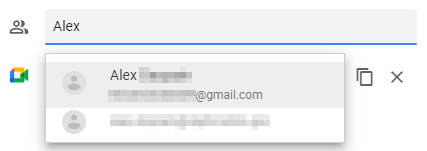
You can mark a guest as “optional” by clicking the Person icon that appears to the right of their name when you hover over them.
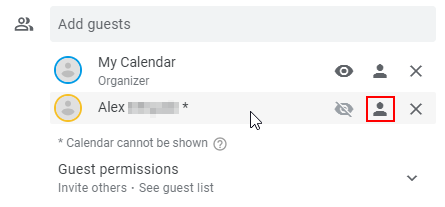
You can also view a guest’s calendar by clicking the Eye icon next to to their name. This option is only available if the guest is also using Google Calendar and you have view access to their calendar.
Expand the Guest permissions section and uncheck the options you don’t want guests to have. For example, you might want to uncheck Invite others if you don’t want guests adding others to your event.
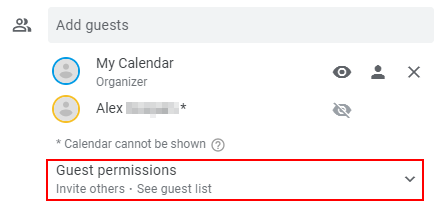
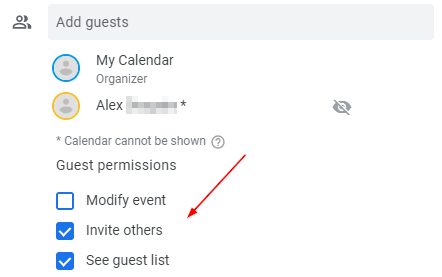
Finally, click Save! Invited guests will receive an email with event details and the option to RSVP.
Mobile
Open the Google Calendar app and create a new event or edit an existing one. You can create a new event by tapping the + sign at the bottom right of the Google Calendar app. To edit an event, tap the event on the calendar and then tap the Edit icon in the upper right corner.
Creating a new event
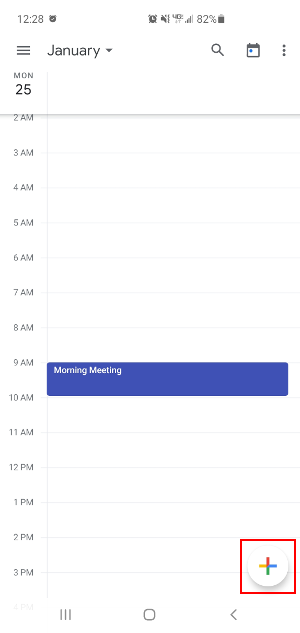
Editing an existing event
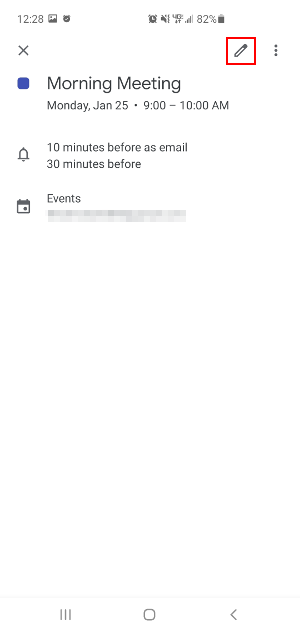
For a new event, fill out the event details and then tap Add people. Simply tap Add people if editing an event.
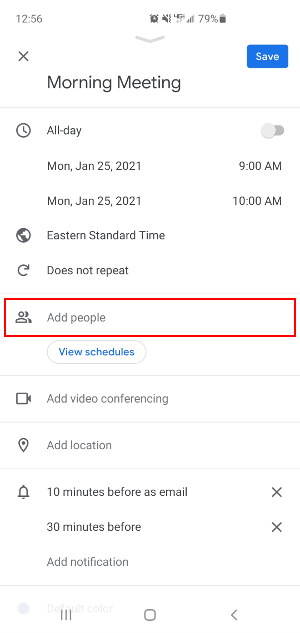
Add guests by typing in their name, email address, or phone number. Google Calendar will list people from your Google contacts as you type. Select those you wish to invite to your event.
If you’re inviting someone that’s not in your contacts, simply type in their full email address.
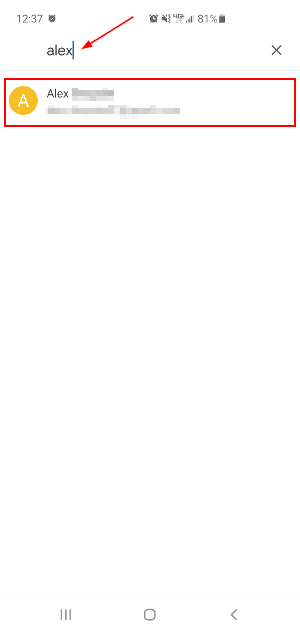
If you want to make any invitees “optional”, tap the Person icon that appears next to their name. When finished adding guests, tap Done in the upper right corner.
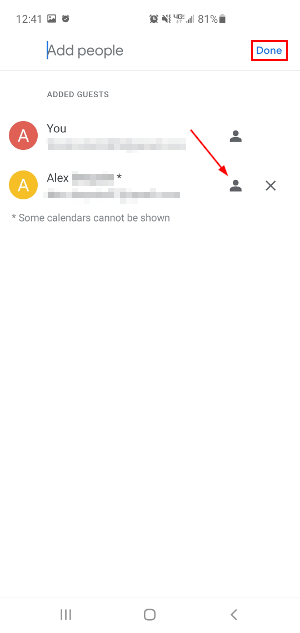
Expand the Guests can: section and tap the toggle icon next to each permission to enable / disable it for guests. For example, you might want to disable Invite others if you don’t want guests adding others to your event.
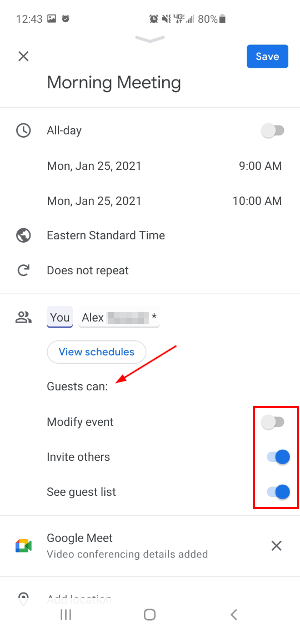
Finally, tap Save! Invited guests will receive an email with event details and the option to RSVP.