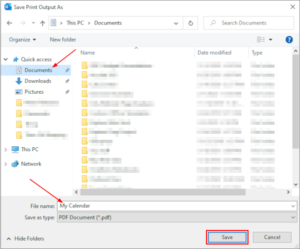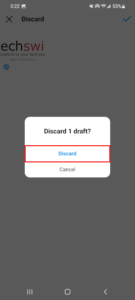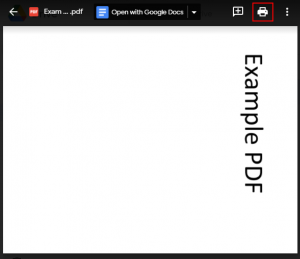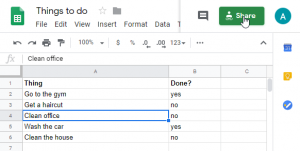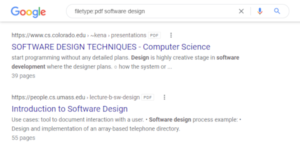While Google Calendar is virtually accessible on nearly any device with a web browser, it’s sometimes better to have a physical copy available. Maybe you prefer making hand-written notes, or you just want to hang a copy on your wall – whatever you’re reason Google Calendar has you covered. Here’s how to print your Google Calendar.
How to Print Your Google Calendar
You can print your Google Calendar by clicking the gear icon in the upper right corner and selecting Print. You can customize how your calendar looks in the print preview window that appears. Here’s how, step-by-step:
- Open calendar.google.com in a web browser on your desktop computer.
- Use the box next to the
Gearicon in the upper right corner to change the view of your calendar to the desired look when printed.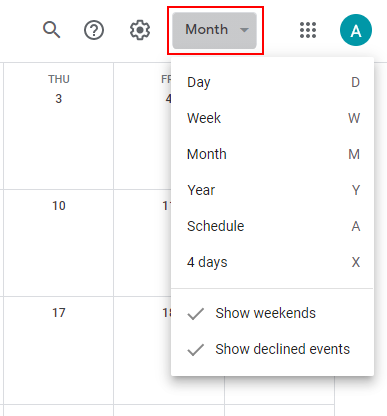
- Click the
Gearicon to the left of this box and selectPrint.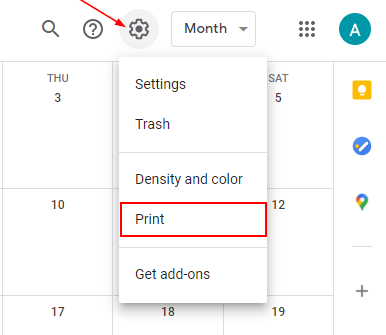
- Use the drop down menus at the left of this preview window to adjust font size, color, and orientation. Click
Printat the bottom left when ready.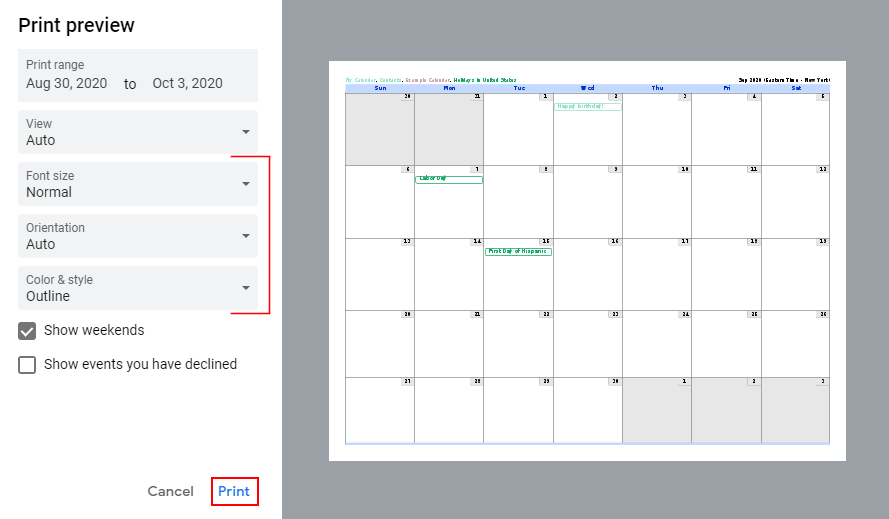
- In the second print preview window that appears, choose your printer from the dropdown list and click
Printat the bottom right.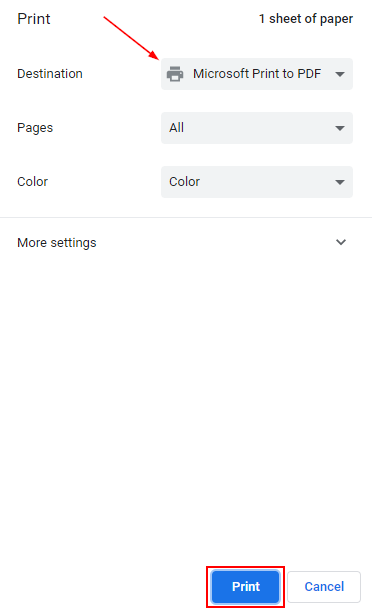
How to Print Google Calendar to PDF
You can also print your Google Calendar to PDF. This is a great option for sending others a copy of your calendar through email or other messaging services.
To save your calendar as a PDF, follow the same steps above until you reach the second print preview window.
This time, change the printer to Save as PDF and then click Save at the bottom right. The names of these settings will vary depending on which browser you’re using, but the process is similar for each browser.
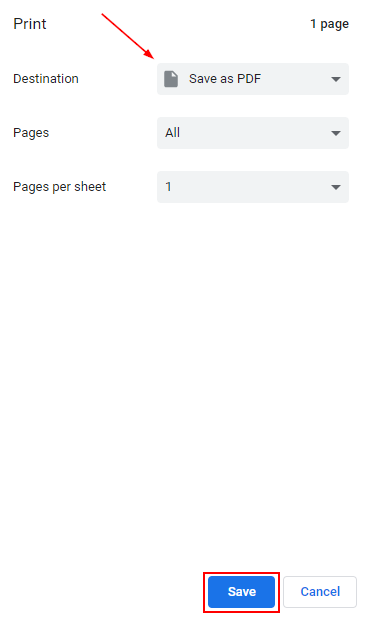
Choose where to save your PDF, type a name for the file, and click Save.