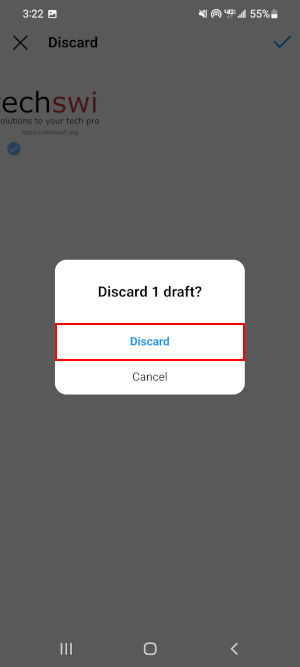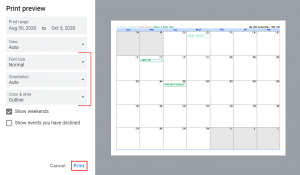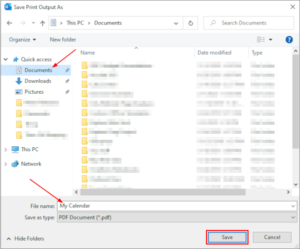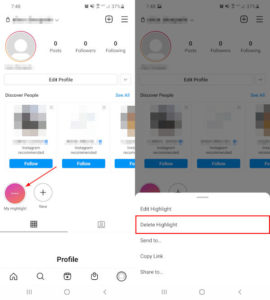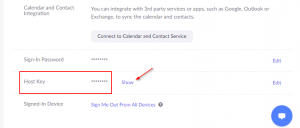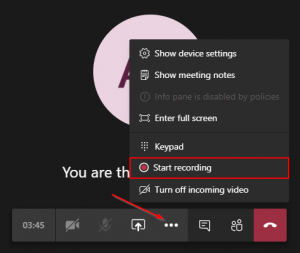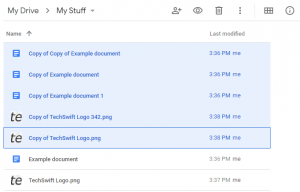When posting to Instagram, you can save drafts of your posts so you can come back and finish them later. While you can’t natively schedule posts in Instagram, drafts are a great way to prepare posts for future posting.
When it comes to saving drafts in Instagram, you’ll need to know how to get Instagram to prompt you to save a draft, where you can find them later, and maybe even how to delete them.
Like managing highlights in Instagram, working with drafts is easy once you know how they work. In this article, we’ll show you how to save, find, and delete drafts in Instagram on your Android or iPhone.
How to Save Drafts on Instagram
To save a draft of a post on Instagram, you simply need to back out of the posting process before posting to your feed. However, you must modify the post in some way to see the option to save a post as a draft.
If you don’t add a filter, edit the image, caption it, tag someone, add a location, or modify it in some other way, then you will not see the option to save your post as a draft when you back out.
Here’s how to save drafts on Instagram, step-by-step:
- Open the Instagram app and sign into your account.
- Tap the
+icon in the upper right corner. If a menu appears for you to select the type of post, selectPost.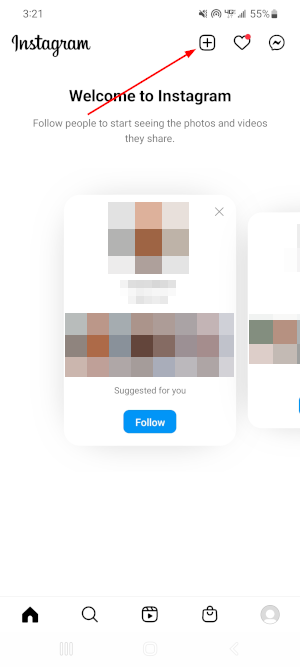
- On the New Post screen, tap the image you wish to post from your gallery and then tap the
Next Arrowin the upper right corner.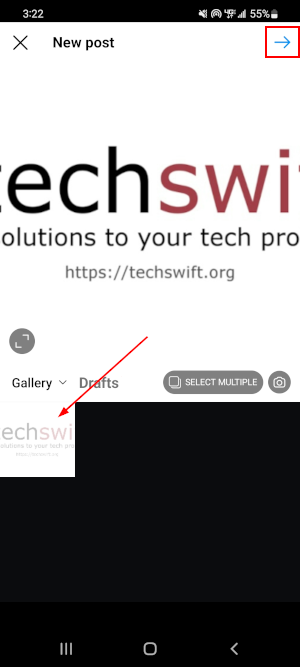
- Add a filter or edit the image and then tap the
Next Arrowin the upper right corner again.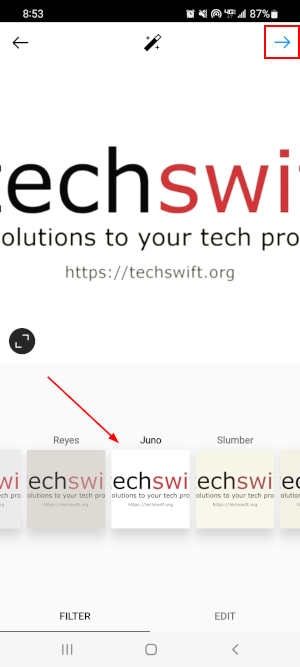
- Write a caption, tag someone, or add a location to the post and then, this time, tap the
Back arrowin the upper left corner twice. Note: You must add a filter, edit the image, caption it, tag someone, add a location, or otherwise modify the image in some way for the option to save a draft to appear.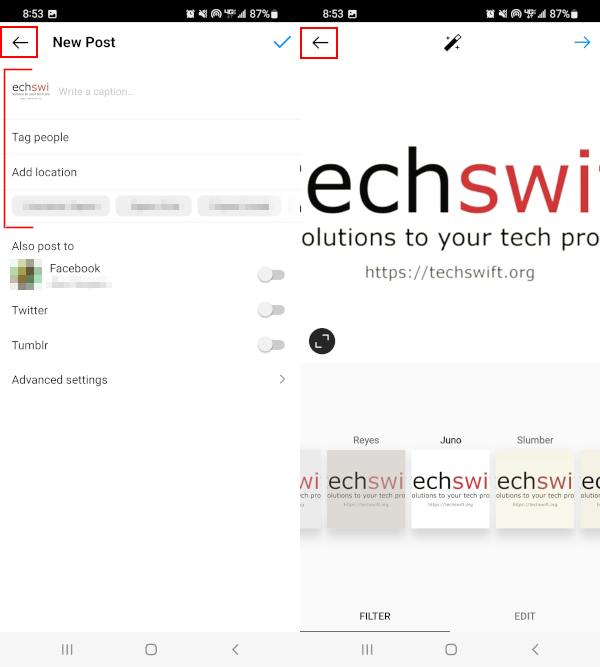
- Tap
Save draftin the Save as draft? window that appears.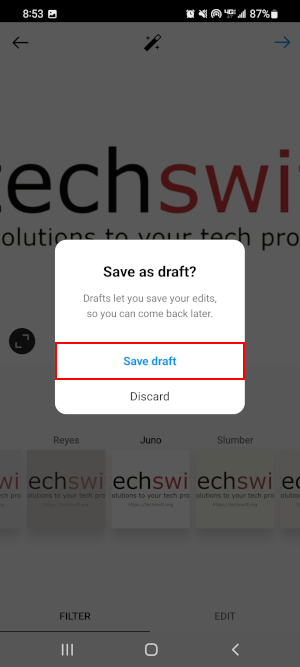
Where to Find Saved Drafts
After saving a few drafts on Instagram, you can edit them later when you’re ready to finish posting them. Where you need to go to find your saved drafts isn’t exactly obvious though.
When you create a new post on Instagram, post drafts can be found under the Drafts tab on the New Post screen. Here’s how to get there, step-by-step:
- Open the Instagram app and sign into your account.
- Tap the
+icon in the upper right corner. If a menu appears for you to select the type of post, selectPost.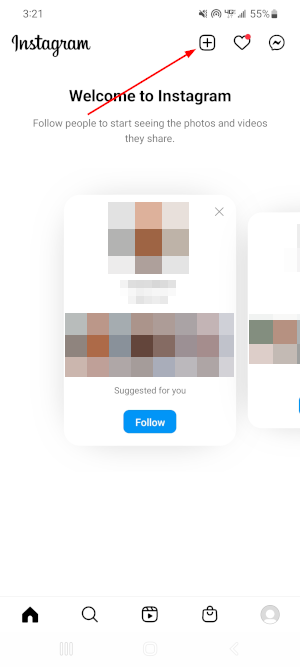
- On the New Post screen, tap the
Draftstab above your photos.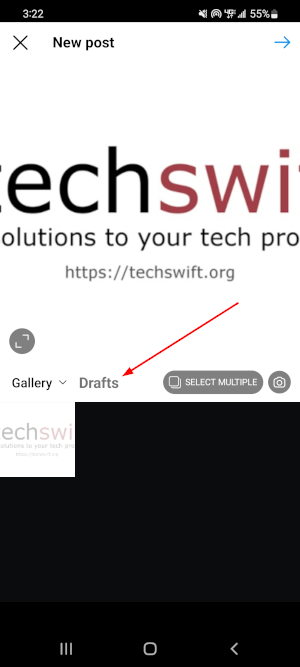
How to Delete Saved Drafts on Instagram
If you accidentally save a few drafts on Instagram you don’t want, you can delete them at any time. You can do this on the Manage drafts screen, which you can navigate to by tapping Manage under the Drafts tab on the New Post screen.
This process can be confusing if you’ve never done it before, so we’ll take you through each step below:
- Open the Instagram app and sign into your account.
- Tap the
+icon in the upper right corner. If a menu appears for you to select the type of post, selectPost.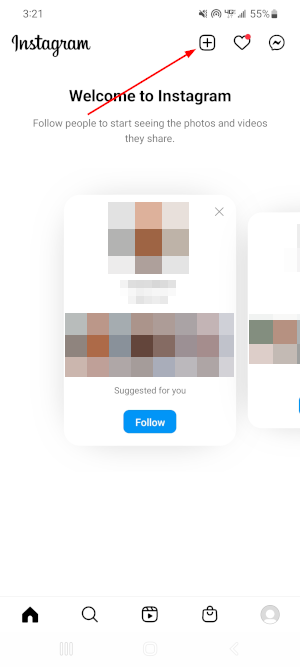
- On the New Post screen, tap the
Draftstab above your photos.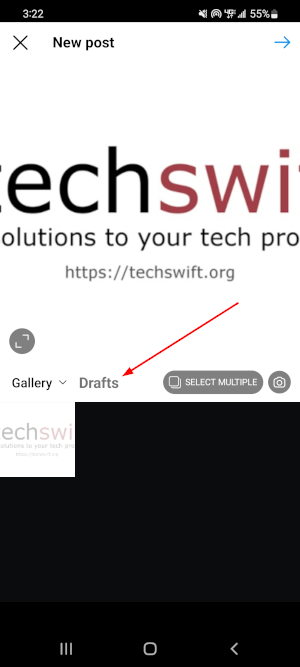
- Tap
Managein the upper right corner of the list of saved drafts.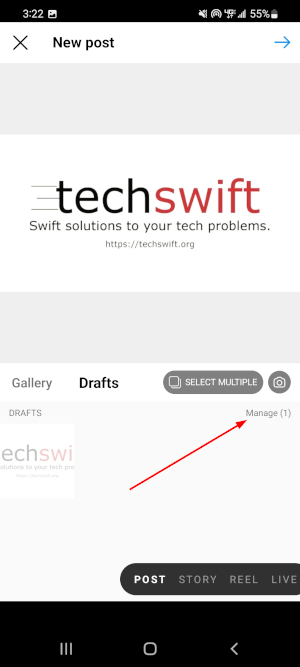
- On the following screen, tap the
Pencilicon in the upper right corner.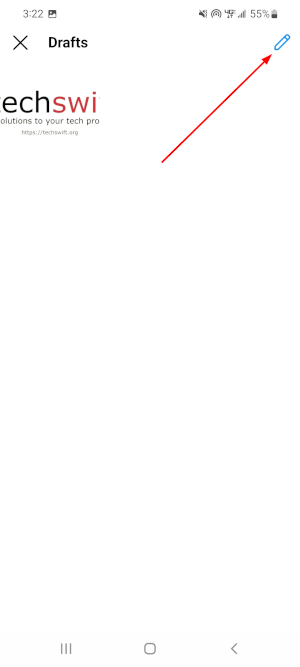
- Tap each draft you wish to delete and then tap the
Checkmarkin the upper right corner. A checkmark will appear in the lower left corner of each image you select.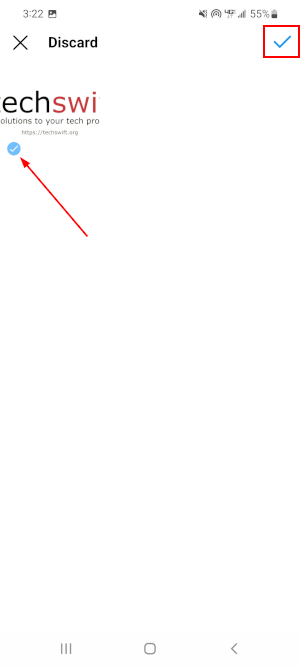
- In the confirmation window that appears, tap
Discard.