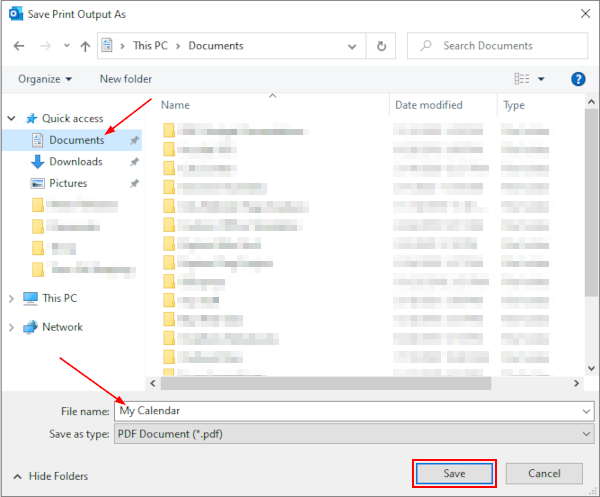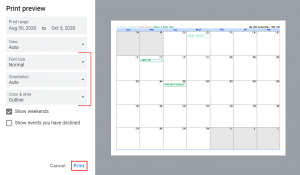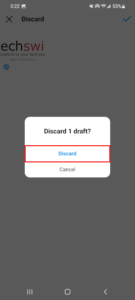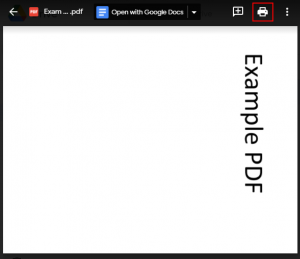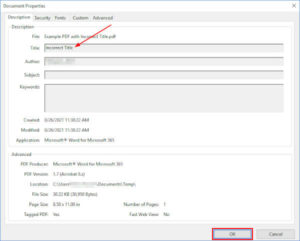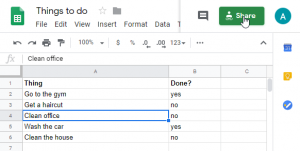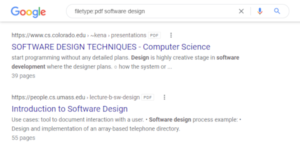Outlook’s calendar is full of features that make managing your busy schedule easier than ever. You can drag and drop emails to create related events, share your calendar with your coworkers, or simply print it and hang it on your wall.
What if you want to save your Outlook calendar as a PDF? Thankfully, you can do that too with the help of Microsoft Print to PDF.
In this article, we’ll show you how in the desktop and web version of Outlook.
How to Save Your Outlook Calendar as a PDF
You can save your Outlook calendar as a PDF by printing the calendar with Microsoft Print to PDF. Below, we’ll show you step-by-step instructions for both the Outlook 365 desktop client and Outlook for the Web (OWA):
Outlook 365 Desktop Client
- Open the Outlook desktop client and sign into your account.
- Click the
Calendaricon in the lower left corner of Outlook to view your calendar.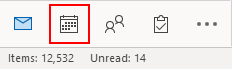
- In the leftmost menu, select which calendars you want to save as PDF (You can select multiple).
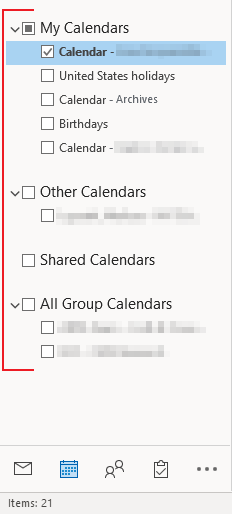
- Click the
Filetab and selectPrintin the leftmost menu of the following page.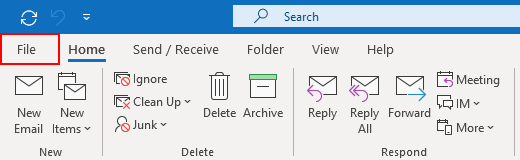
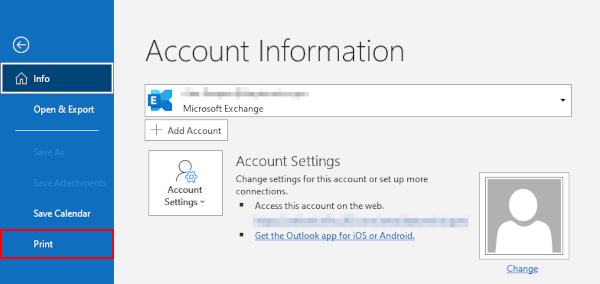
- On the Print preview page, use the
Dropdownunder Printer to change your printer toMicrosoft Print to PDF. If Microsoft Print to PDF is missing from this list, then you may need to install it.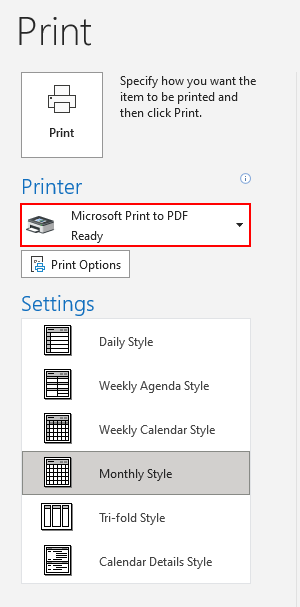
- Optionally, change the style of your calendar under Settings in this same menu.
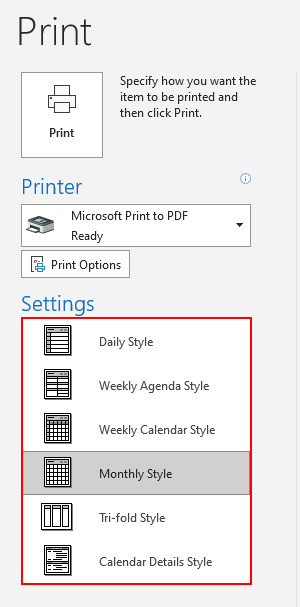
- Click the
Printbutton at the top.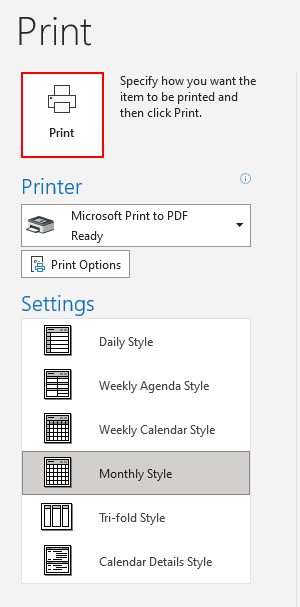
- In the file browser the appears, type a file name for your calendar and select where to save it (Documents folder, for example). Click
Savewhen finished.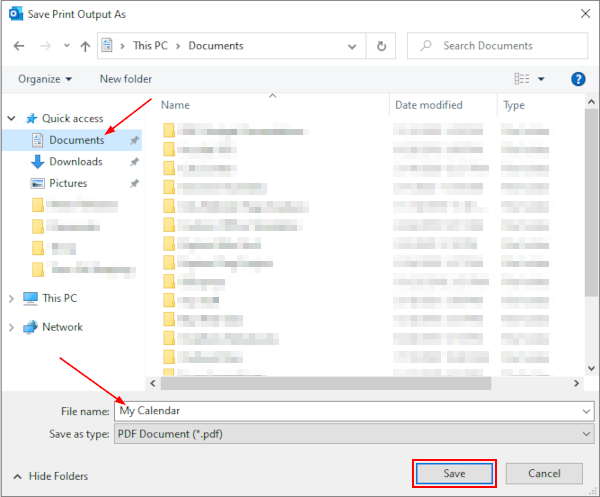
Outlook for the Web (OWA)
- Open Outlook for the Web and sign into your account.
- Click the
Calendaricon in the leftmost menu of Outlook to view your calendar.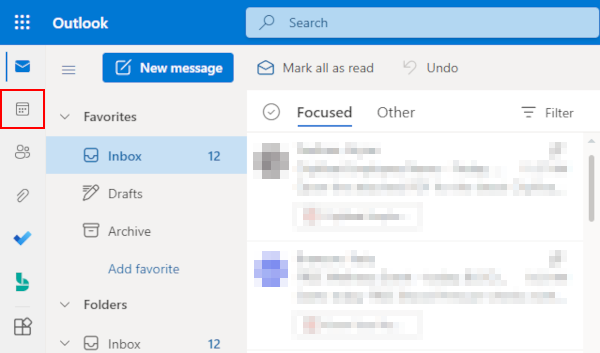
- In the leftmost menu, select which calendars you want to save as PDF (You can select multiple).
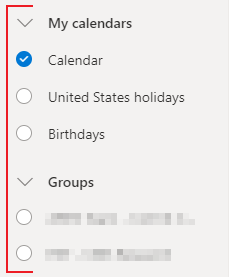
- Click the
Printbutton at the upper right corner of your calendar.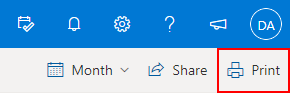
- In the Print preview window, use the
Dropdowns/Checkboxesin the leftmost menu to style your calendar and then clickPrint.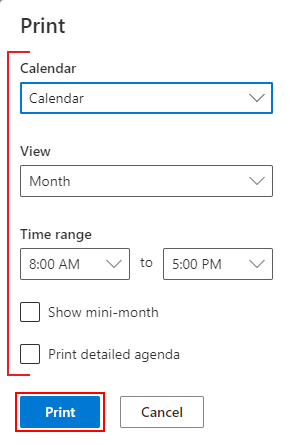
- In your web browser’s Print preview window, select
Microsoft Print to PDFas your printer. If Microsoft Print to PDF is missing from this list, then you may need to install it.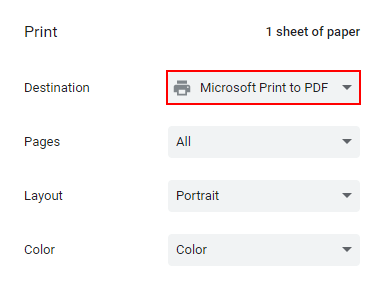
- Click
Print.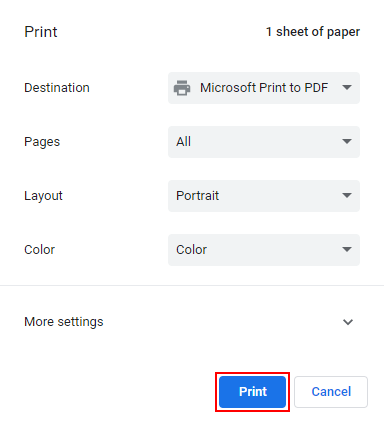
- In the file browser the appears, type a file name for your calendar and select where to save it (Documents folder, for example). Click
Savewhen finished.