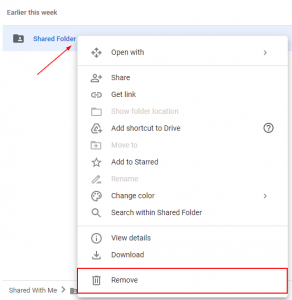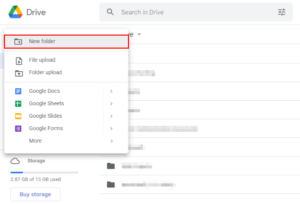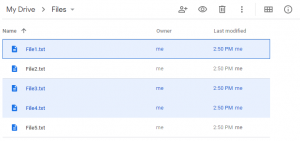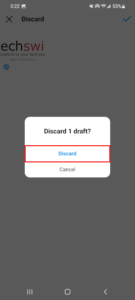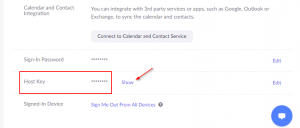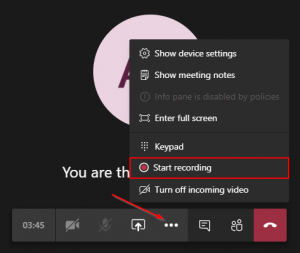In cloud-based storage systems like Google Drive, storage space is a precious resource that you don’t want to waste. Google Drive provides 15 GB of free storage to their users, but after that you’ll have to pay for additional space.
While 15 GB is a generous amount, you still might find yourself running low over time. The first thing most people do is try to free up space by removing their largest files, or deleting files they no longer need. Another way your space might be used up though is by duplicate files.
File duplicates occasionally happen, especially when syncing across multiple devices is involved. When you have a lot of files though, just finding these duplicates can be a little challenging. In this article, we’ll show you how to find & remove duplicate files in Google Drive.
Find and Remove Duplicate Files Manually
Open drive.google.com in the web browser of your choice and sign into your account.
Change the view to “List view” by clicking the 3 bars icon in the upper right corner of Google Drive.
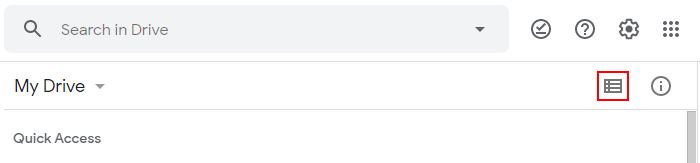
Look for any files with “Copy of” in front of their name or a number following their name. The easiest way to do this is to hit Ctrl + F on your keyboard, while in the list view, and search for “Copy of”. This will highlight all of the files that have this in their name.
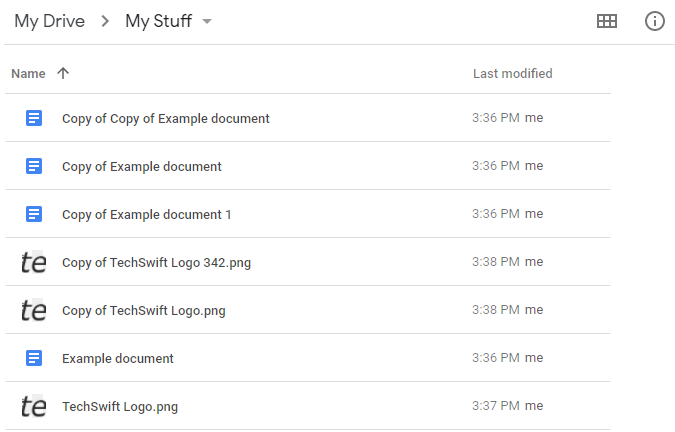
Select each duplicate file and either hit the DEL key on your keyboard, or right click and select Remove. You can select multiple files at once by holding Ctrl and clicking each one. There’s also easier methods for different scenarios that we discuss in our article on selecting multiple files in Google Drive.
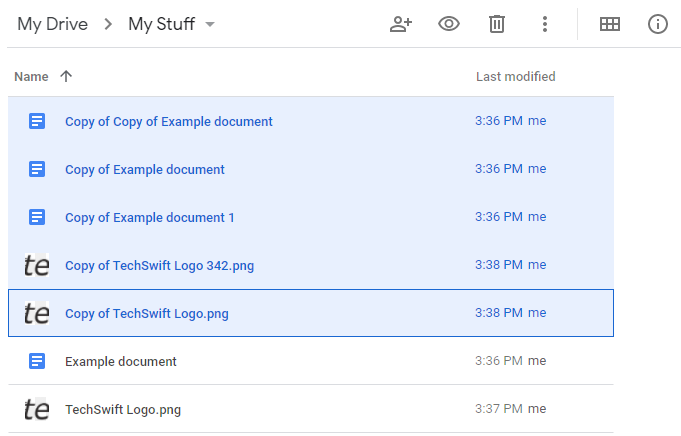
Find and Remove Google Drive Duplicate Files Automatically
Unfortunately, there is no built in method for finding duplicate files automatically in Google Drive. There are, however, third party tools / add-ons that make finding them easier. You do have to authorize these apps for access to your Google Drive, so keep this in mind if you have sensitive data.
If authorizing third party apps is fine with you, then you might try Duplicate File Finder, Cleaner for Drive. This tool scans your Google Drive for duplicate files and lists all the duplicates it finds. You can then mark each document for deletion. To get started, simply click the Select files, folders from Google Drive and authorize the app.
We’d advise unauthorizing any solution you use after you’ve finished cleaning up your drive. Google has a handy support article on how to remove third party apps from your Google account.
You can also try this solution posted on Stack Overflow by Serge insas. It involves using Google Apps Script to programmatically locate, list, and remove duplicate files. This solution is a little more advanced, but also a little safer if you understand the code and what it’s doing.
To use Apps Script, simply open a blank Google Sheet and click Tools > Script editor. From there you can paste the code in the post above, save the script, and run each function. As mentioned in the Stack Overflow post, run markDuplicates() first to scan your drive. Then in the excel file it generates, remove the red background on files you want to keep. Finally, run trashDuplicates().