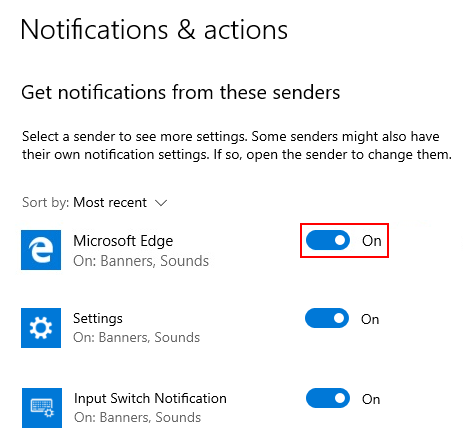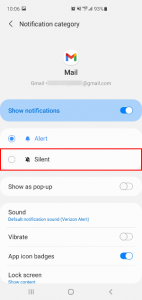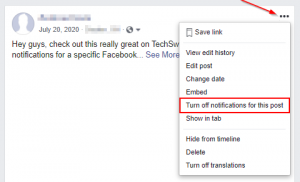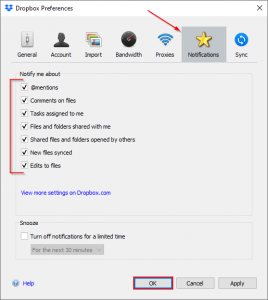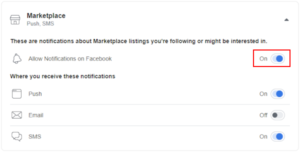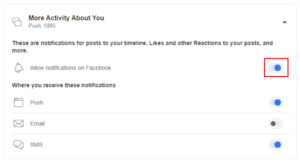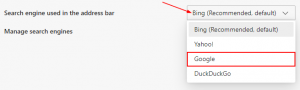Nowadays, notifications seem to be everywhere – and your web browser is no exception. While visiting your favorite website, you might notice that it asks to show you notifications. If you accept these notifications, your browser will alert you when something new is added to the site.
While these notifications are nice for some websites, over time they can get a little annoying. Luckily, Microsoft Edge makes it easy to manage these notifications – here’s how.
How to Enable / Disable Notifications in Microsoft Edge on Desktop & Mobile
Desktop
- Within Microsoft Edge, click the
3 dotsat the upper right corner and selectSettings.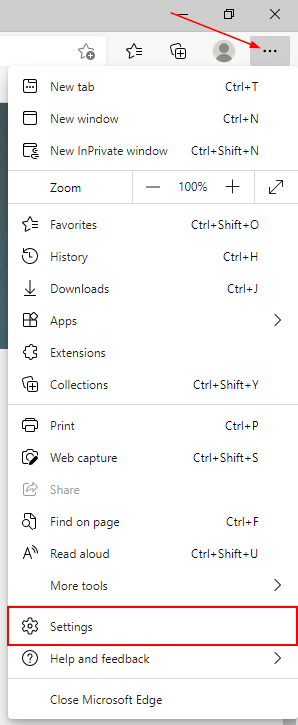
- In the Settings screen, click
Cookies and site permissionsin the menu at the far left. On smaller displays, you first need to click theHamburger menuicon in the upper left corner to reveal this menu.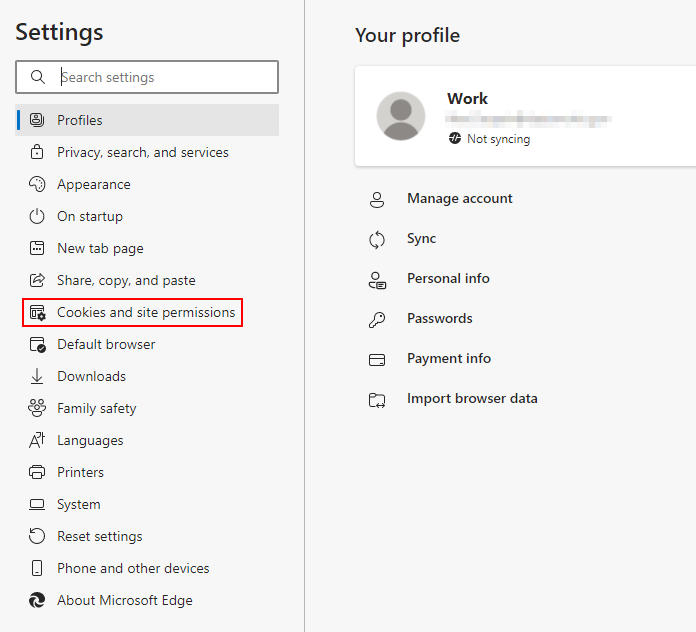
- Under Site permissions, click
Notifications.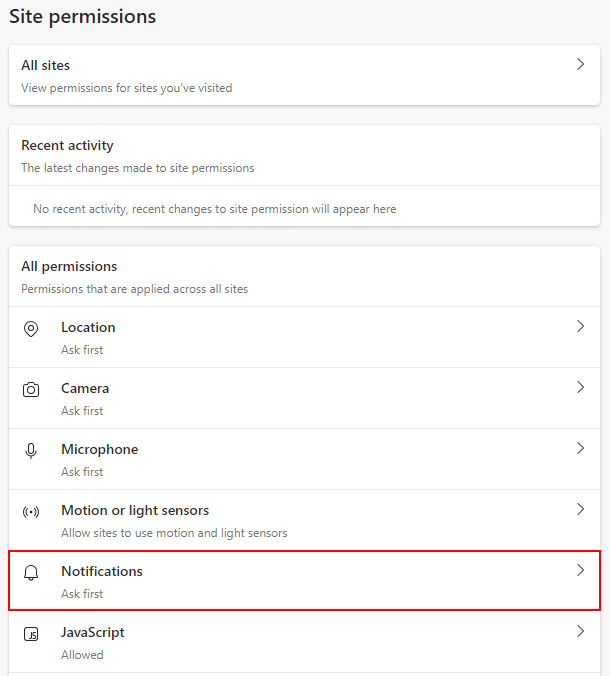
- To disable notifications from specific sites, click the
3 dotsnext to each site underAllowand selectRemove.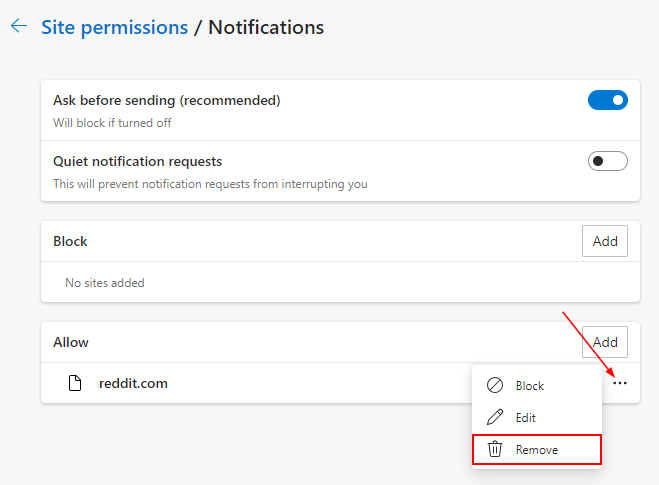
- To enable notifications from a specific site, simply click the
Addbutton to the right ofAllowand type in the website’s domain (i.e. techswift.org). - You can also block notifications from specific sites by adding their domain to the
Blocklist. - If you don’t want to see notification requests at all, then click the
Toggleicon next toQuiet notification requests.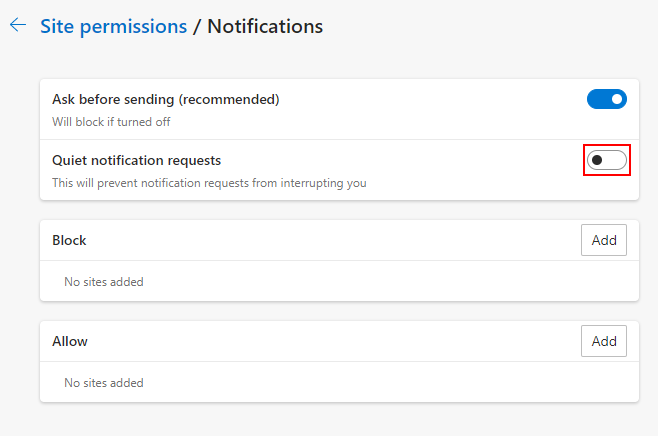
Mobile
- Within the Edge mobile app, tap the
3 dotsat the bottom center of the screen and then tapSettings.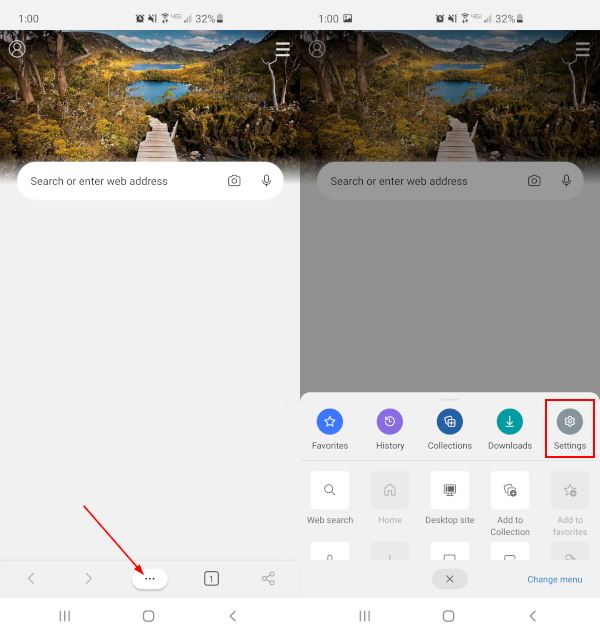
- Scroll down and tap
Site permissionsunder theAdvancedsection and then tapNotifications.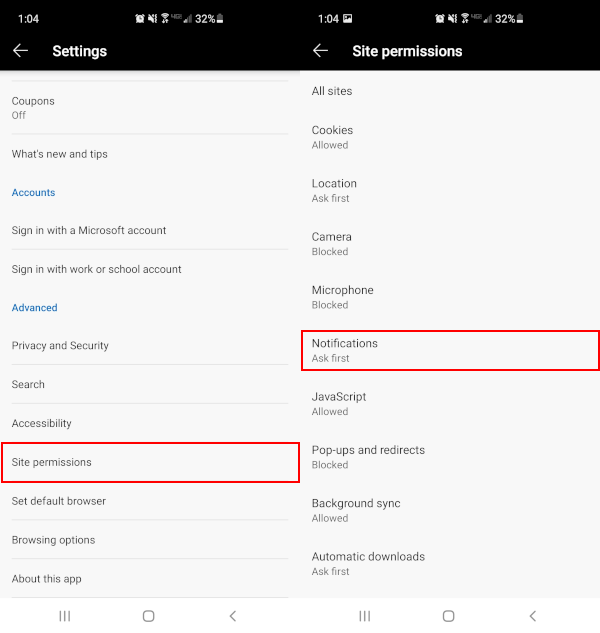
- Under
Allowed, tap the website you wish to change.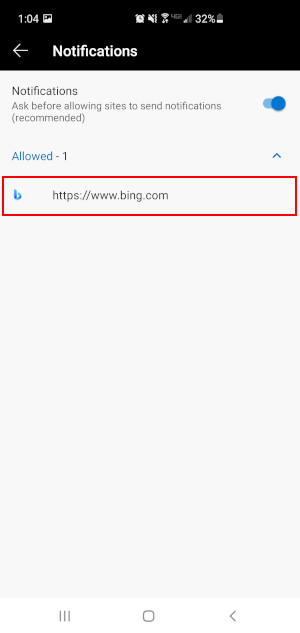
- Tap
Notificationsagain and then tap theToggleicon next toShow notificationsto disable them for this website.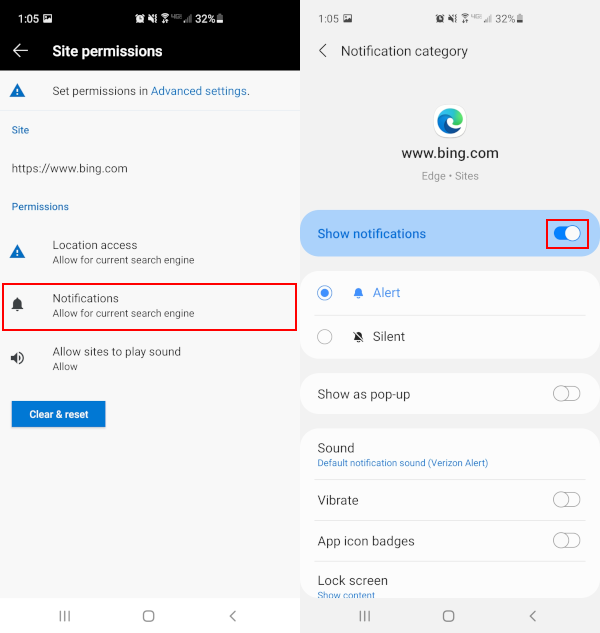
Disable All Edge Notifications in Windows 10 Settings
- Click the
Startbutton, or hit yourWindows keyon your keyboard, and click theGearicon at the left side of theStart menu.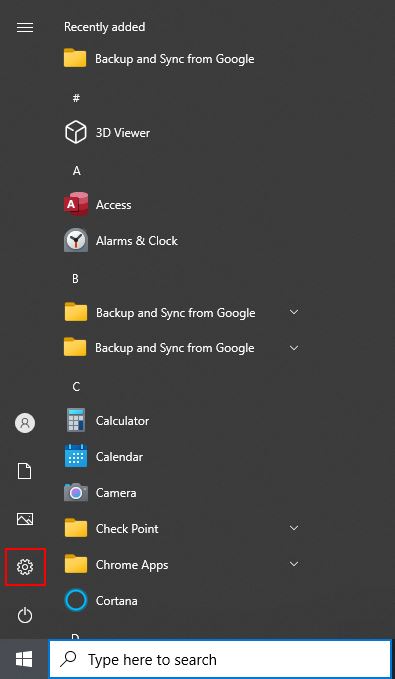
- Click
Systemin the Windows Settings window.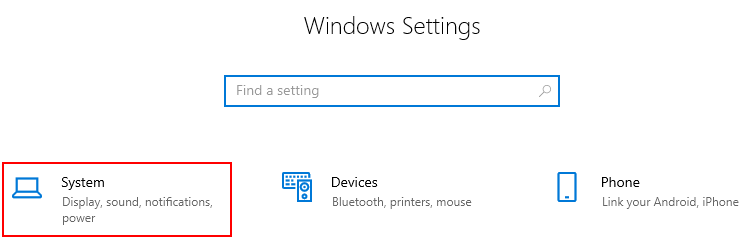
- Click
Notifications & actionsin the menu at the left.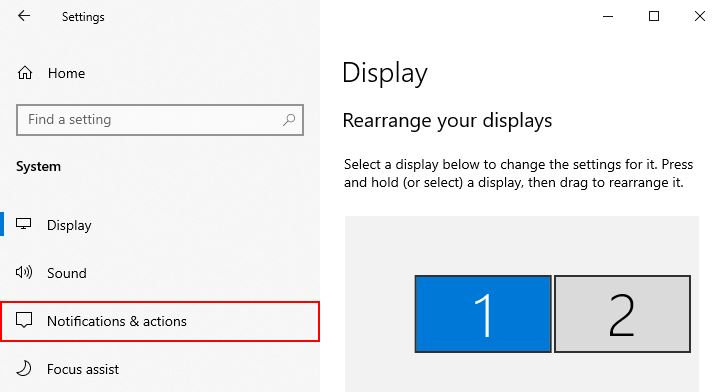
- Finally, locate Microsoft Edge under
Get notifications from these sendersand click theToggleicon to the right of it.