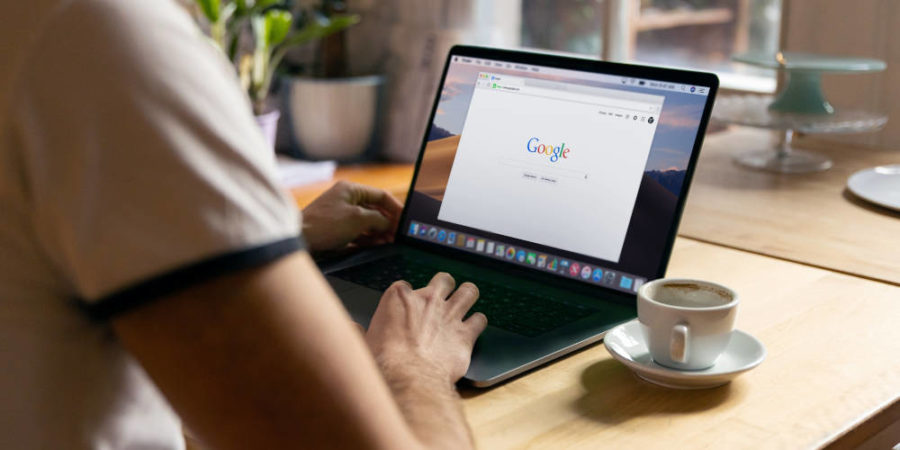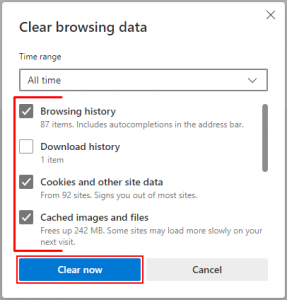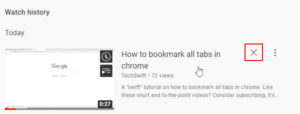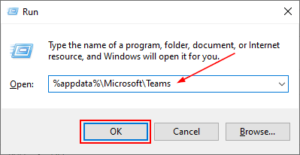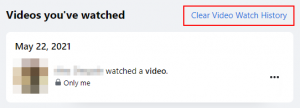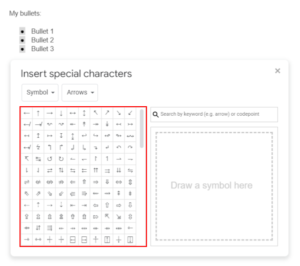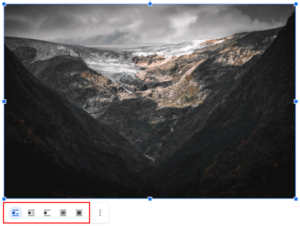Whether you’re a student or a professional, formatting is an important part of any document. There’s also a lot of different types of formatting, and you’ll often find yourself using many of them in a single document.
Unfortunately, Docs is also notorious for messing up formatting, so it’s useful to know how to clear it. Figuring that out can be confusing, though, so in this article we’ll walk you through how to clear formatting in Google Docs.
Swift Tip
To clear formatting in Google Docs, highlight the text you wish to clear formatting of, then click the “Format” tab in the toolbar and select “Clear formatting”. In the Google Docs mobile app, you can find the “Clear formatting” option in the menu that appears when you tap the “A” icon in the toolbar.
How to Clear Formatting in Google Docs
If you’re on PC, you can remove formatting by clicking the Clear formatting button in the toolbar at the top. This icon resembles a T with a slash through it. Alternatively, you can remove formatting by opening up the Format tab and selecting Clear formatting.
Below, we’ll walk you through both methods step-by-step:
- Open docs.google.com, sign into your account, and create a new document or edit an existing one.
- Highlight the text you wish to clear formatting for.
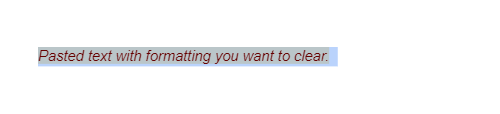
- Click the
Clear formattingbutton in the toolbar at the top of Google Docs. This is the icon that looks like a T with a slash through it.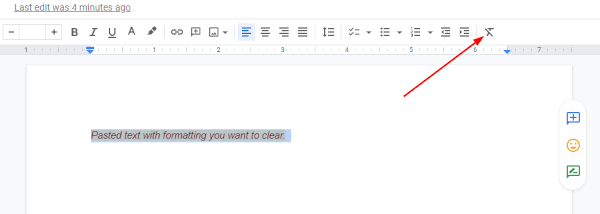
- Alternatively, you can click the
Formattab and selectClear formattingat the bottom of the menu.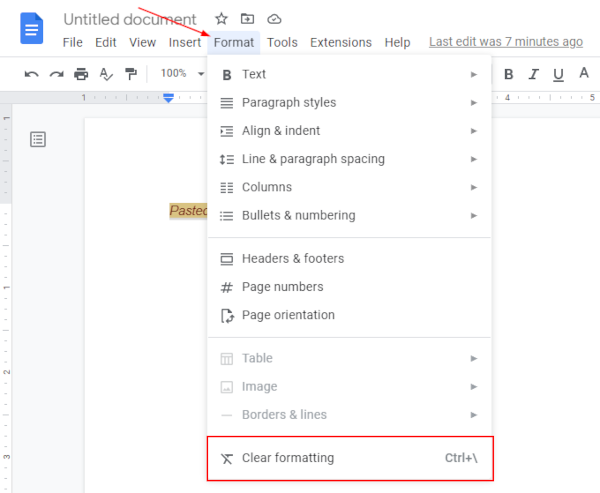
If you prefer to use keyboard shortcuts, you can clear formatting by hitting Ctrl + \. Do this after highlighting the text you wish to clear formatting from for quick formatting removals.
Copy and Paste Without Formatting in Google Docs
If you find yourself copying and pasting often, it might be better to paste without formatting altogether. This saves some hassle, and time, by removing the formatting of whatever is on your clipboard and just pasting the plain text.
There’s two ways you can paste without formatting in Google Docs:
The first method is to click the Edit tab in the toolbar above your document and select Paste without formatting. This will paste what’s on your clipboard as plain text.
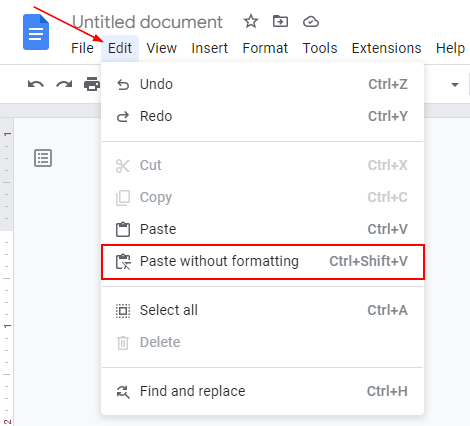
The second way to paste without formatting is through using keyboard shortcuts. For Windows users, the keyboard shortcut is Ctrl + Shift + V, while for Mac users, the keyboard shortcut is Command + Shift + V.
Like the first method above, this will strip the formatting from the text on your clipboard and paste it as plain text.
Clearing Formatting in the Google Docs Mobile App
Clearing formatting in the Google Docs mobile app is similar to doing it on PC. Once you’ve opened the desired document and enabled editing mode, you can clear formatting by highlighting text and using the toolbar.
- Open the Google Docs mobile app, sign into your account, and create a new document or edit an existing one.
- If editing an existing document, tap the
Editbutton in the bottom right corner of the preview screen.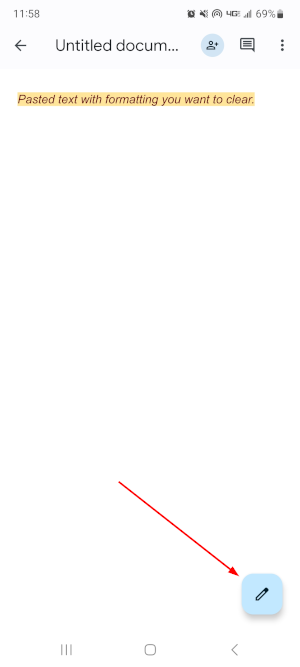
- Highlight the text you wish to clear formatting for. Tap and hold the text until a character or word is highlighted, then drag the handles to highlight the entire text (or tap
Select allabove).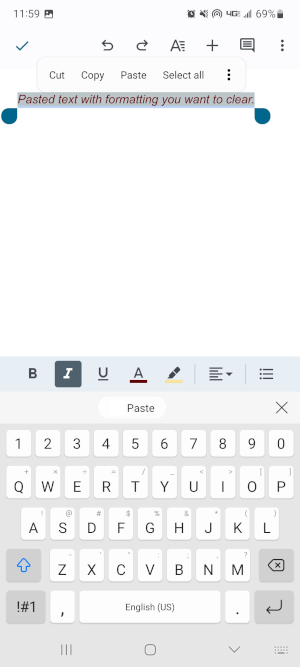
- Tap the
Aicon in the toolbar at the top.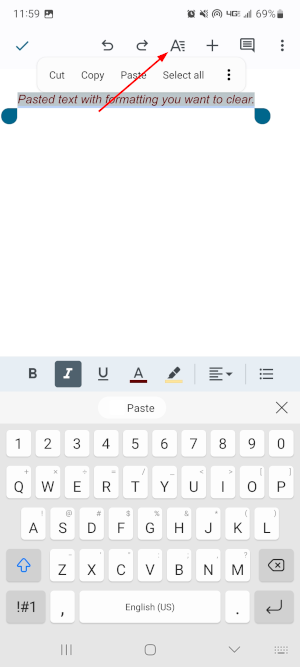
- Scroll down to the bottom of the menu that appears and select
Clear formatting.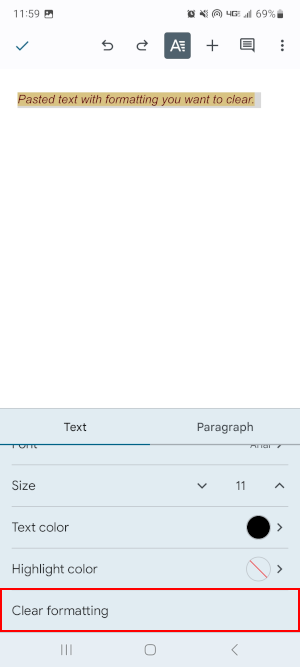
Conclusion
Google Docs offers a variety of ways to format your documents, ranging from headers to borders. At the same time, adding many different layers of formatting opens the door to a host of problems, thanks to Docs being somewhat finicky.
As a result, it’s a good idea to know how to remove formatting altogether. Otherwise, you might end up with a document that easily leads to miscommunication with others.