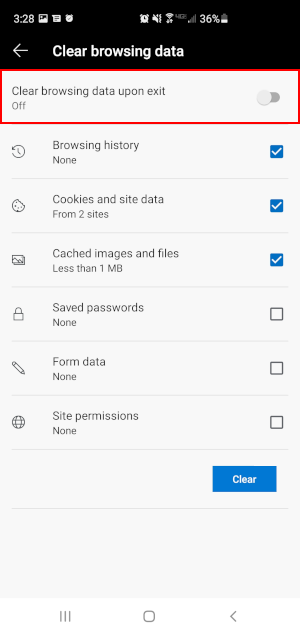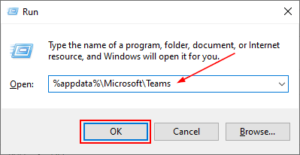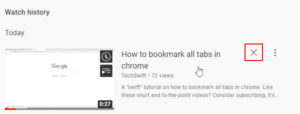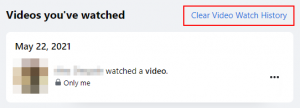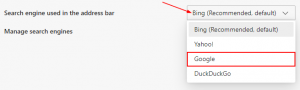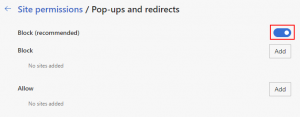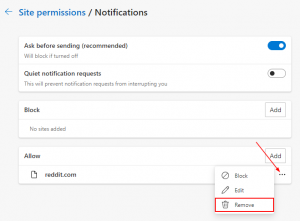Microsoft Edge, like many browsers, stores data in cache, cookies, and history to create a better browsing experience for the user. With the exception of browsing history; these terms, and what they do, are still a mystery to many people. Without getting into too much detail, we’ll try to explain what cache and cookies, are and then show you how to clear them in Microsoft Edge.
What is Cache, What are Cookies, and Why Clear Them?
Simply put, Cache is a local storage that browsers use to “remember” parts of webpages through a process called caching. This allows the browser to load this content from the local cache, rather than requesting the data from the web server every time. Loading this content from the local cache is much faster than requesting it from the server, making the page load faster in general.
Cookies are small data files that some websites use to store user preferences or help the site function. For example, a website that uses a checkout / cart system might use a cookie to keep track of which items are in your cart.
While cache and cookies usually make for a better browsing experience, they are not immune to occasional issues. In some cases, your browser might load something from the cache when new content has been published. You won’t see the new content until the cache is cleared, or it expires. A similar issue can arise with cookies if the data stored in them is corrupt or incorrect.
These issues are why you might consider clearing cookies and cache in your browser.
How to Clear Cache, Cookies, & Other Browsing Data in Microsoft Edge
Desktop (Chromium Edge)
In Microsoft Edge, click the 3 dots in the upper right corner and select Settings.
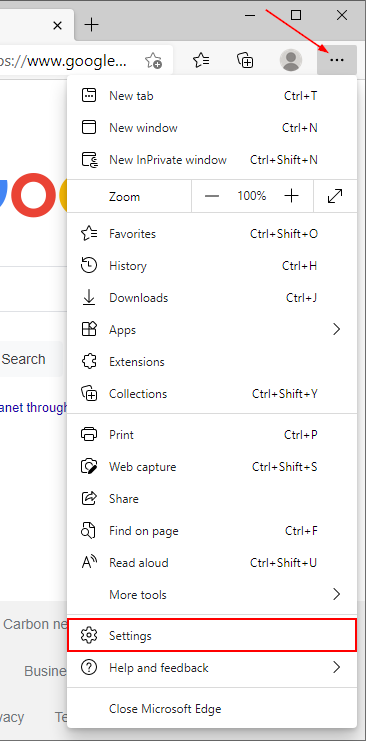
Click Privacy, search, and services in the menu on the left.
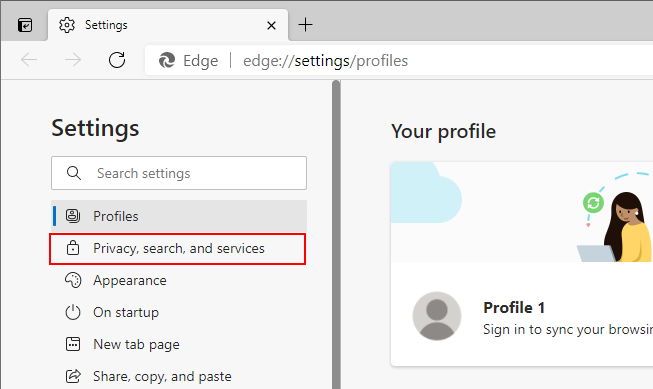
Scroll down to the Clear browsing data section and click the blue Choose what to clear button.
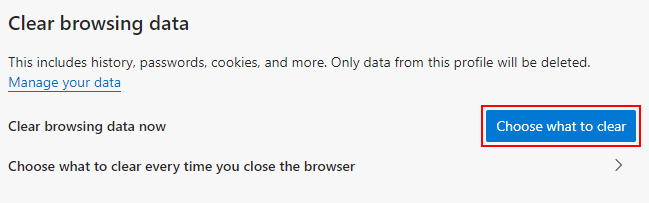
Use the dropdown menu under Time range to set how far back the browser should delete cache, cookies, and history from. To delete all data, simply set the time range to All time.
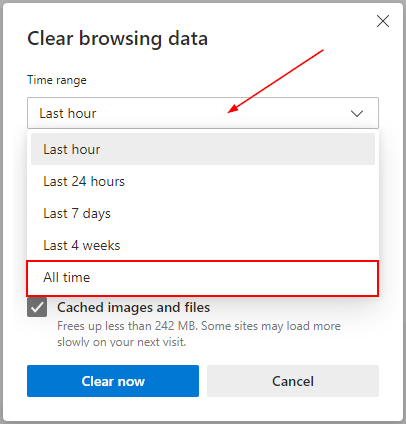
Check each box that you wish to delete data for. To clear the cache, cookies, and history, simply check the Browsing history, Cookies and other site data, and Cached images and files boxes.
Finally, click Clear now.
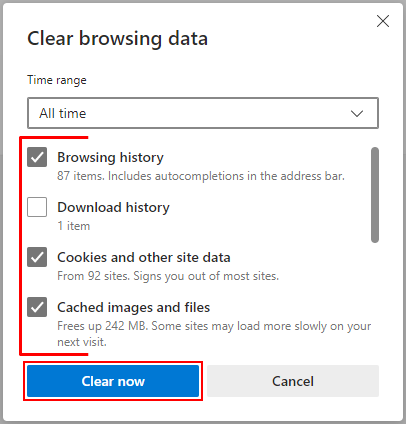
Desktop (Classic Edge)
Within Edge, Click the 3 dots in the upper right corner of Edge and select Settings.
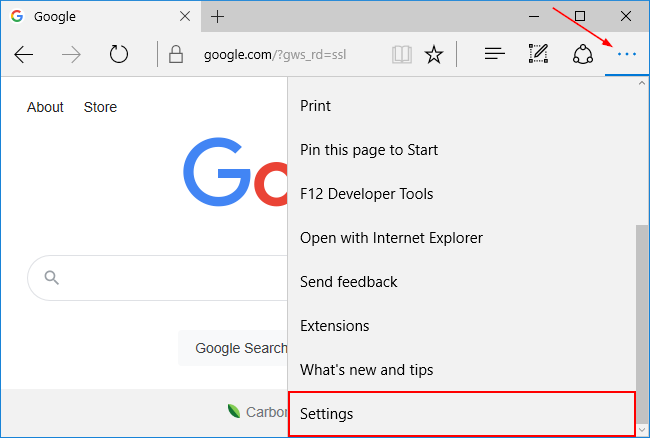
Click the Choose what to clear button under Clear browsing data.
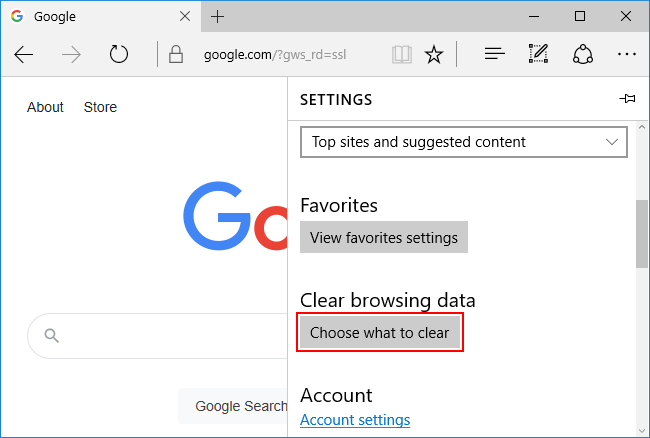
Check each box that you wish to clear data for and then click the Clear button.
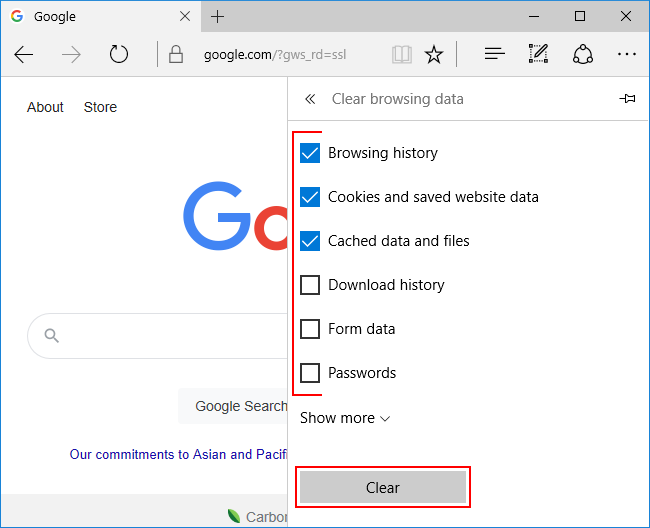
Mobile
Within the Microsoft Edge mobile app, tap the 3 dots at the bottom center of the app and then tap Settings.
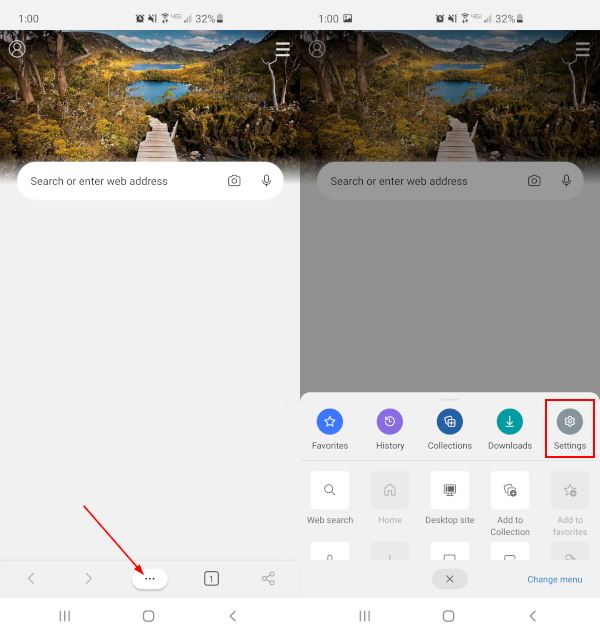
Tap Privacy and Security under the Advanced section, and then scroll all the way to the bottom and tap Clear browsing data.
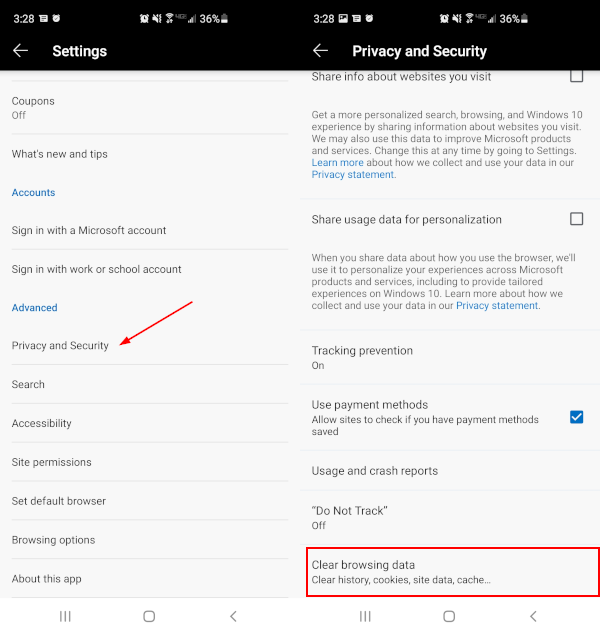
Tap each checkbox for the data you’d like to clear, and then tap the Clear button.
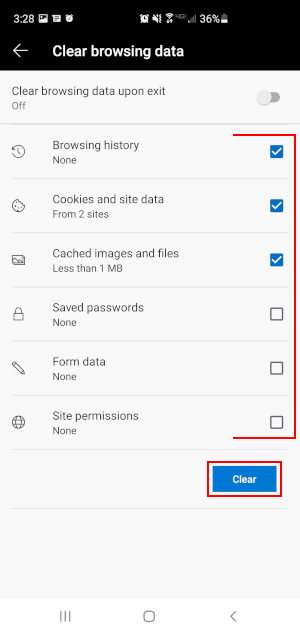
Clearing Cache Automatically on Browser Exit
You can also have Microsoft Edge clear the cache, cookies, and other browsing data every time you close the browser. Personally, we only recommend this setting if you have a really good reason for doing so. Cache, specifically, is a good thing! It helps load pages you visit often faster, and should really only be cleared when you experience problems.
Desktop
Follow the steps above for Desktop until you see the Clear browsing data section in the Privacy, search, and services settings.
Click Choose what to clear every time you close the browser below the Choose what to clear button.
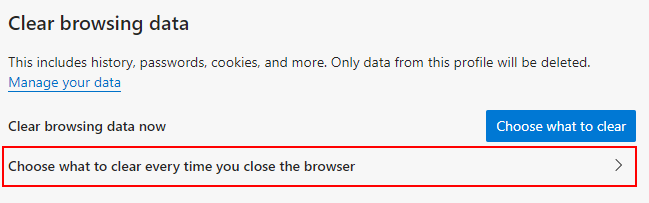
Use the Toggle icons to enable the types of data you would like to clear when you close the browser.
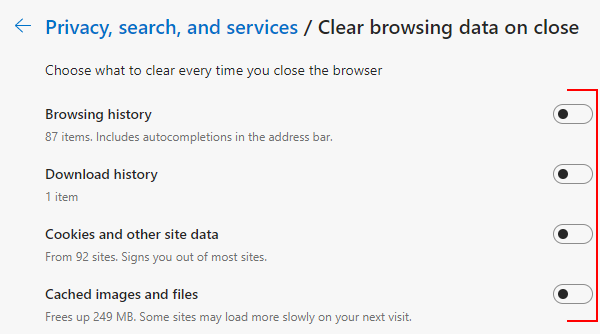
Mobile
Follow the same steps above for mobile and simply tap the Toggle icon next to clear browsing data upon exit.