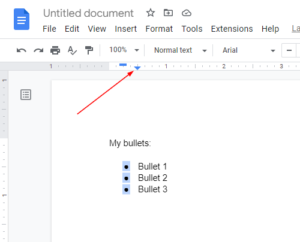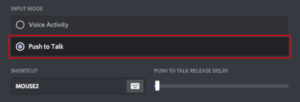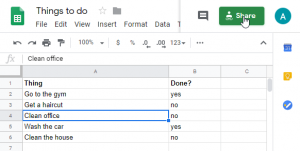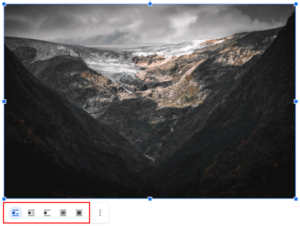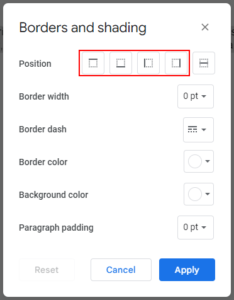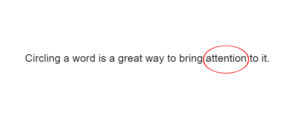The widespread adoption and accessibility of the Google Suite has made it easy to create (or even collaborate on) all sorts of written projects, whether it be a simple newsletter or a full-blown scientific review.
On the other hand, when you’re dealing with information – written or otherwise – it’s important to keep it organized in some fashion. For example, on top of a number of preset options, Google Docs allows users to customize bullet points, making it easy to develop your own system to keep track of things.
In this article, we’ll show you how to customize bullet points in Google Docs, as well as change their size, on your PC, Android, or iPhone.
How to Customize Bullet Points in Google Docs on PC
There’s a lot of available symbols on Google Docs, and all of them can be used to customize bullet points. Once you have a bullet point, it can be changed to any of these symbols.
Use these steps to find out how on PC:
- Open docs.google.com, sign into your account, and create a new document or edit an existing one.
- Click the bulleted list in order to highlight it. If you don’t already have a bulleted list, create one by clicking the
Bulleted Listicon in the toolbar at the top.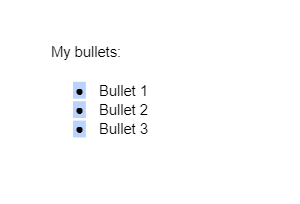
- Right click one of the bullet points and select
More bullets.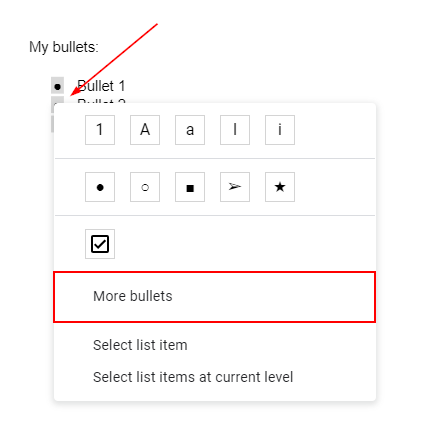
- Select the desired bullet type from the window that appears.
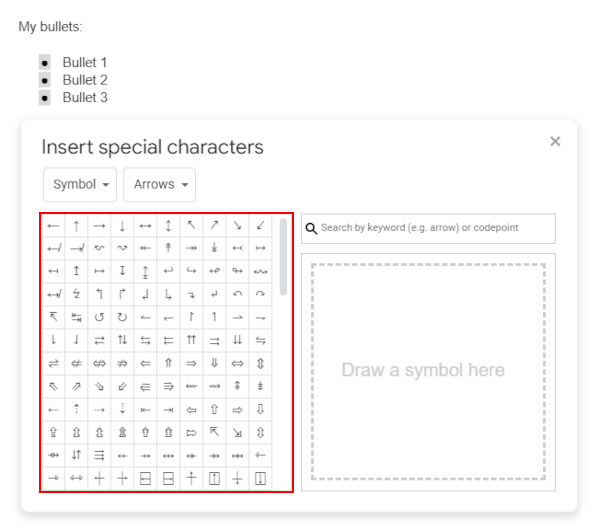
If you don’t see the bullet you’re looking for, don’t worry – you can use the search bar to find the exact one, or even draw a sketch of the specific bullet type that you’re looking for.
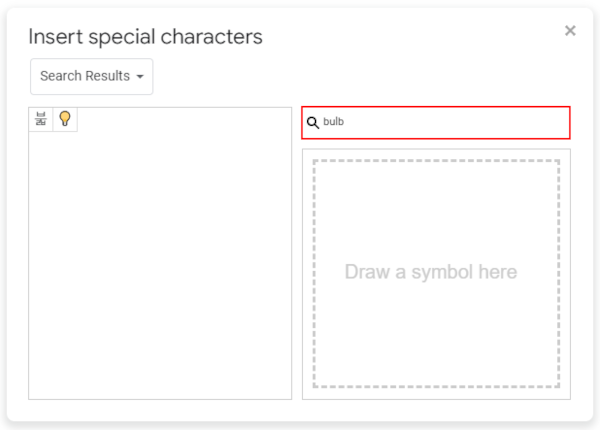
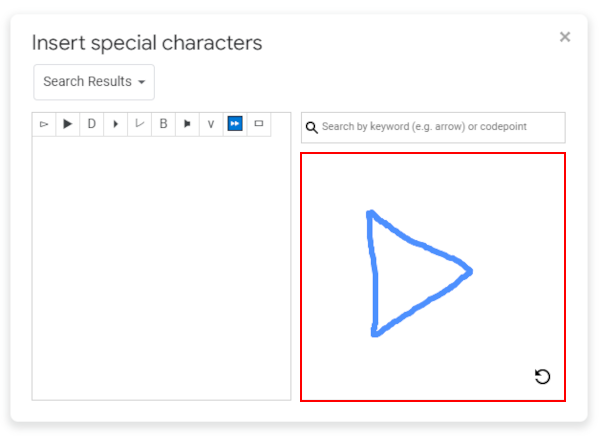
If you don’t have anything specific in mind, but you’re looking for a category of bullet types, you can use the dropdown menus to filter for it. There’s a lot of different categories available, ranging from foreign languages to chess pieces.
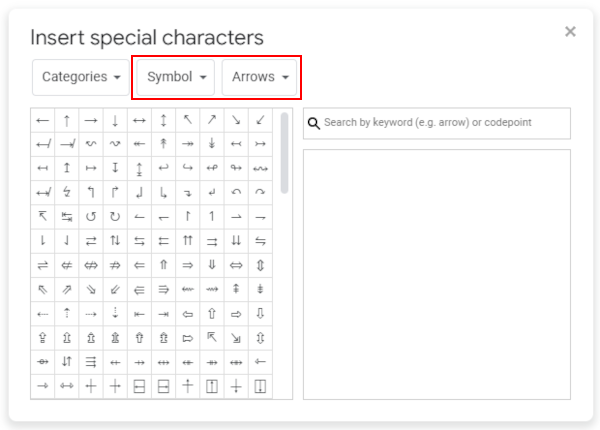
You can even use emojis as bullet points.
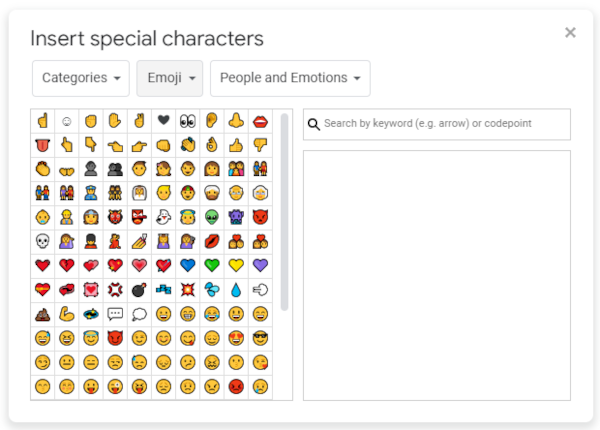
How to Customize Bullet Points in the Google Docs Mobile App
Unfortunately, the Google Docs mobile app is limited to the available presets for customizing bullet points. If you want to use one of Google’s many other available bullet symbols, you’ll have to do so on PC.
Follow these steps to find out how on your Android or iPhone:
- Open the Google Docs mobile app, sign into your account, and create a new document or edit an existing one.
- If editing an existing document, tap the
Editbutton in the bottom right corner of the preview screen.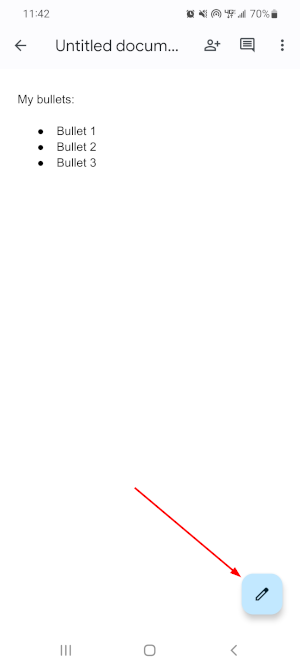
- Tap an item in the bulleted list, so a text cursor appears to the left of it. If you don’t already have a bulleted list, create one by tapping the
Bulleted Listicon in the menu at the bottom.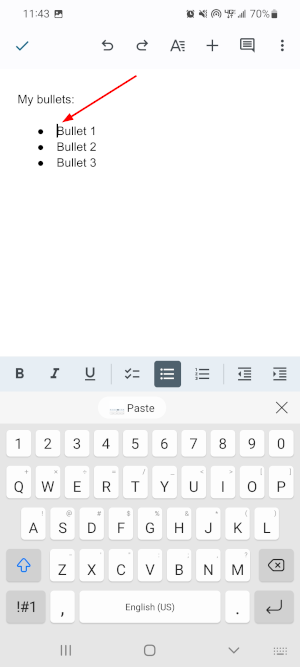
- Tap the
Aicon in the toolbar at the top, and switch to theParagraphtab in the menu that appears.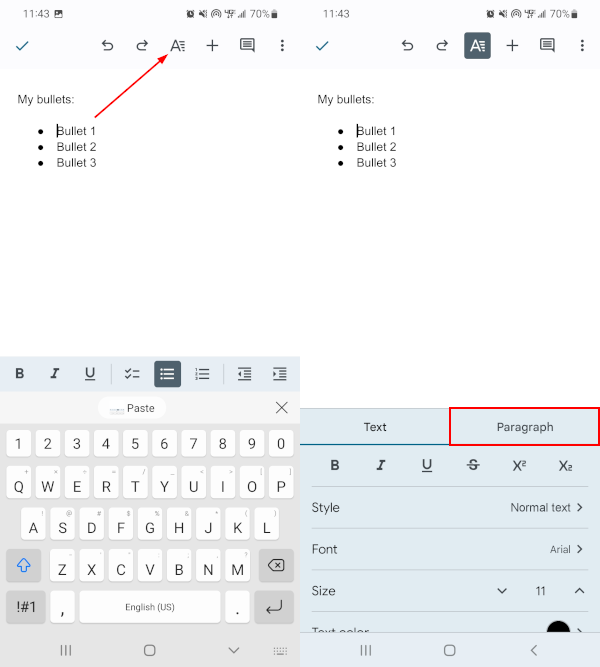
- Tap the
Right arrowicon next to the Bulleted List icon.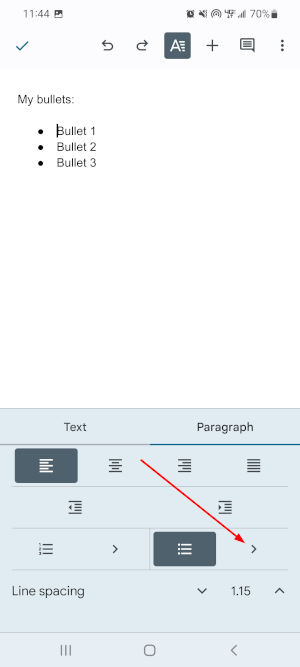
- Select the desired bullet type.
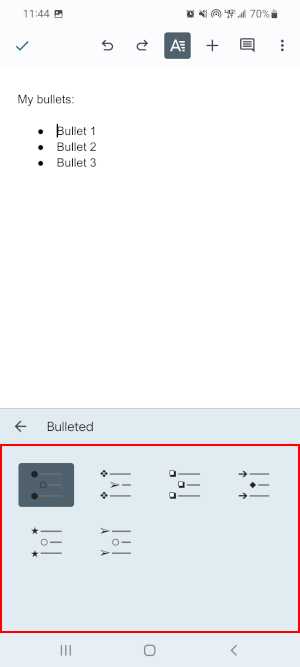
How to Change the Size of Bullet Points in Google Docs
On top of changing the bullet symbol itself, you can change the size of bullet points in Google Docs. This can be used to add another layer of organization to your bullet point scheme.
Desktop/PC
- Open docs.google.com, sign into your account, and create a new document or edit an existing one.
- Click the bulleted list in order to highlight it. If you don’t already have a bulleted list, create one by clicking the
Bulleted Listicon in the toolbar at the top.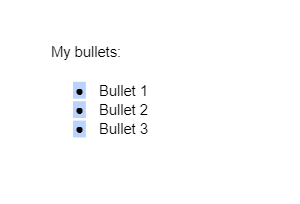
- Increase or decrease the font size using the
PlusorMinussymbols next to your current font size in the toolbar at the top.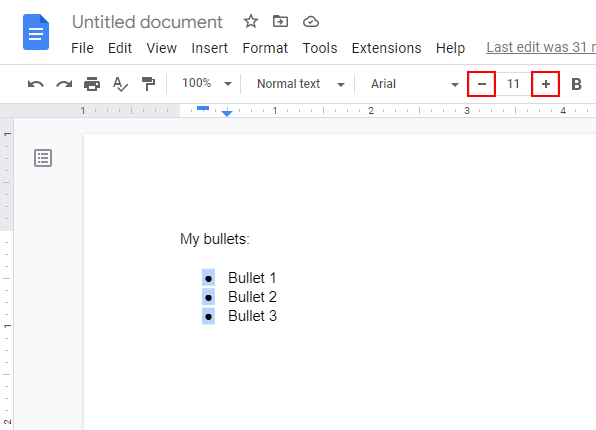
Android/iPhone
Keep in mind that on the Google Docs mobile app, if there’s any text next to your bullet point, the size of the text will be changed alongside the size of the bullet point.
- Open the Google Docs mobile app, sign into your account, and create a new document or edit an existing one.
- If editing an existing document, tap the
Editbutton in the bottom right corner of the preview screen.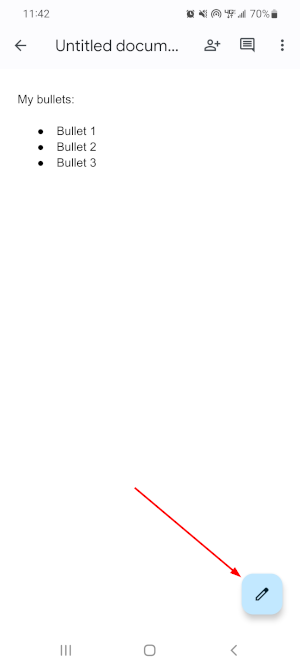
- Tap and hold the bulleted list until the entire line becomes highlighted. If you don’t already have a bulleted list, create one by tapping the
Bulleted Listicon in the menu at the bottom.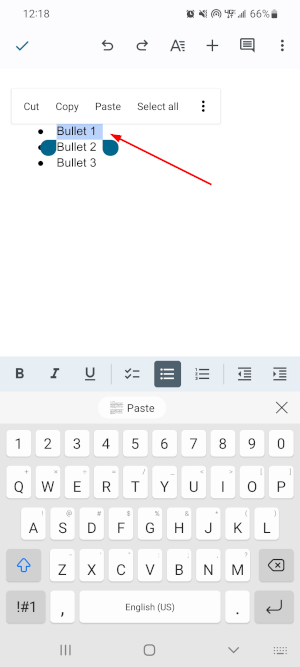
- Drag the highlight handles to highlight the entire bulleted list.
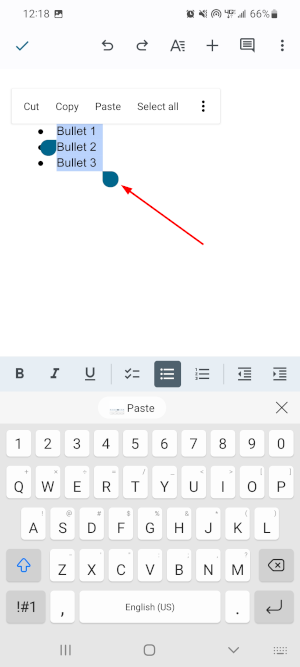
- Tap the
Aicon in the toolbar at the top.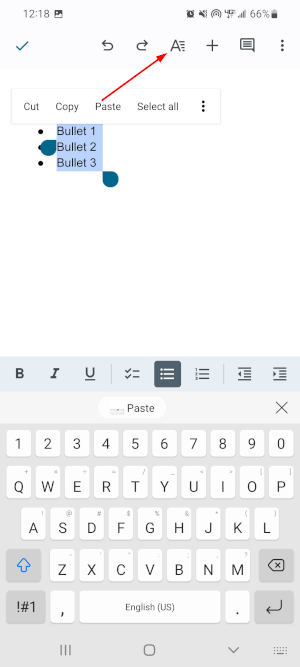
- Increase or decrease the font size using the
UporDownarrow symbols next to your current font size in the menu that appears.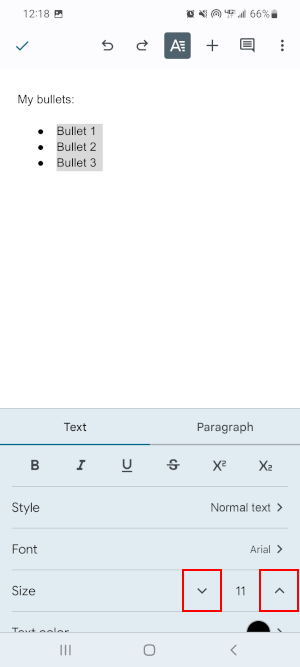
Conclusion
Regardless of the type of document you’re working on, bullet points can be a useful tool to organize information and to create a visually cohesive presentation. If you mess up or put the bulleted list in the wrong place, don’t worry – you can always move it around.