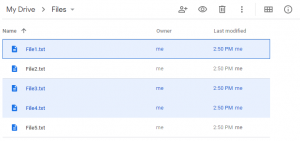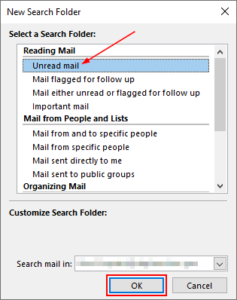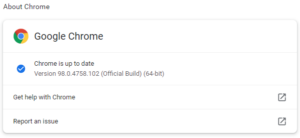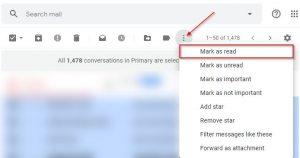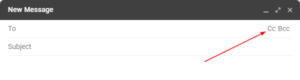If you’re like us, you like to organize your Outlook inbox using folders. Folders make it much easier to find previous conversations if you ever need to return to them some time in the future.
Perhaps the most time consuming part of using folders in Outlook is moving your emails to them first. Outlook’s Search Folders can automate some of this for you, but sometimes you need to manually move a bunch of emails at once.
For that, you’ll want to know the different ways that you can select multiple emails in Outlook. It’s the first step to almost every bulk action in Outlook and can help you do other things like mark a group of emails as read.
In this article, we’ll show you how to select multiple emails in the Outlook Windows client, Outlook for the Web (OWA), and the Android/iOS Outlook mobile app.
How to Select Multiple Emails in Outlook
Selecting multiple emails in Outlook is similar to how you select folders or files in the Windows file explorer. By using the Ctrl and Shift keys on your keyboard, you can select multiple emails individually, select a group of emails, or select all emails at once.
These methods will work for both the Outlook Windows client and Outlook for the Web (OWA). Below, we’ll show you some common ways to select multiple emails in Outlook:
To select multiple emails individually:
- Hold down the
Ctrlkey on your keyboard. - Click each email you wish to select.
- Release the
Ctrlkey.
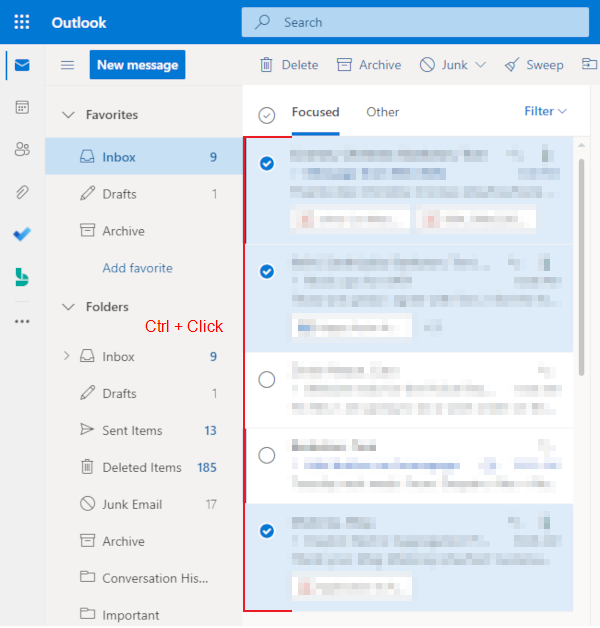
To select a group of emails:
- Click the first email you wish to select.
- Hold down the
Shiftkey on your keyboard. - Click the last email you wish to select.
- Release the
Shiftkey.
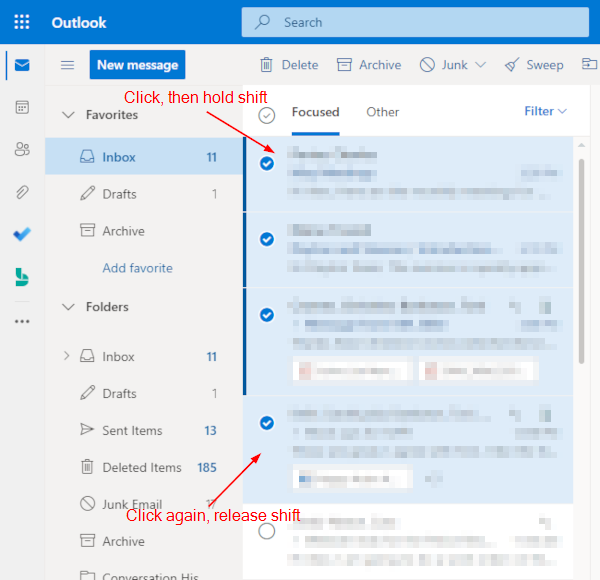
If you want to select every email in your inbox, or in a folder, simply use the select all keyboard shortcut:
- Windows:
Ctrl + A - Mac:
Command + A
This keyboard shortcut will select every email in the current view. In Outlook for the Web, you can also click the Checkmark icon above your emails to select all emails in the current view.
Selecting Multiple Emails in the Outlook Mobile App
You can select multiple emails in the Outlook mobile app by long-pressing (tap and hold) any email until a checkmark appears to the left of it and then tapping each email you want to select.
You can also tap the profile picture or icon to the left of each email you wish to select. Here’s how, step-by-step:
- Open the Outlook mobile app and sign into your account.
- While in your inbox, long-press (tap and hold) any email until a checkmark appears to the left of it.
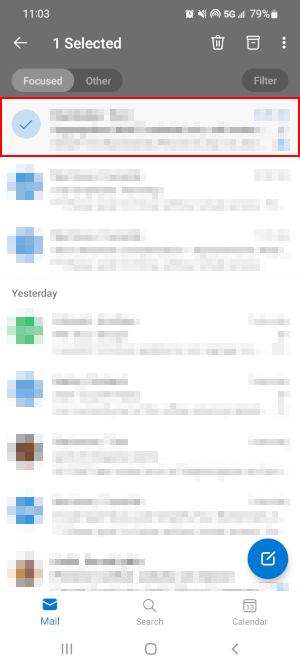
- Tap every email you wish to select. You can also quickly select multiple emails by swiping down immediately after the checkmark appears while long-pressing.
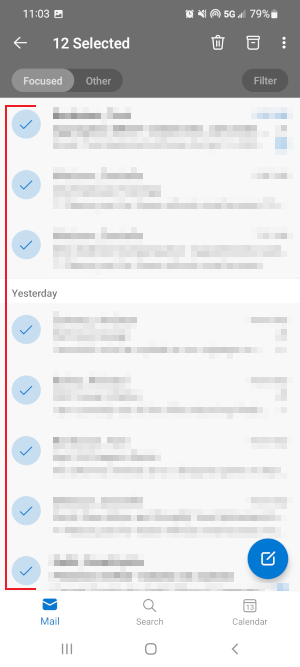
Moving Multiple Emails to a Folder
As we mentioned earlier, selecting multiple emails in Outlook allows you to complete actions in bulk. One way you might use this is to move a bunch of emails to folder at once.
You can achieve this by using the methods above to select the emails you wish to move and then dragging and dropping them on the desired folder or right clicking any highlighted email and selecting Move > Desired folder. You may need to select Move > Other Folder… first in the Outlook Windows client.
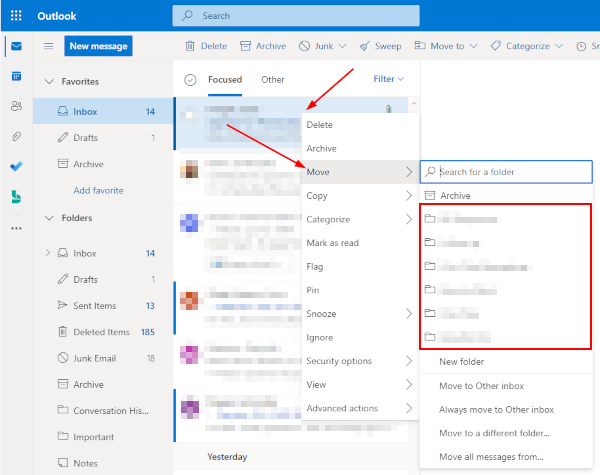
Outlook also supports something called Search Folders. These allow you to create a folder that filters your inbox for emails based on the criteria you specify for it.
You can use them to easily find emails from a certain person, containing certain words, sent to a specific person, etc. If you’re interested in learning more about Search Folders, check out our other article on how we used one to create an unread emails folder in Outlook 365.