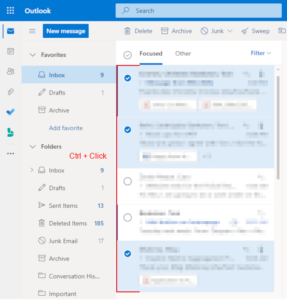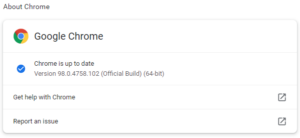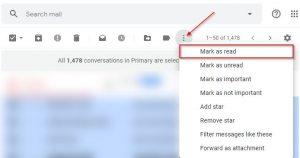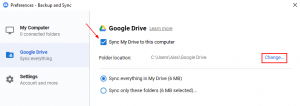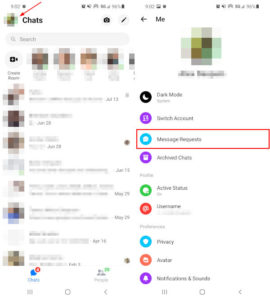With every version of Outlook comes new features that enhance the user experience and generally make life easier. Innovation isn’t always a smooth road and sometimes leads to frustrating new additions or even the removal of your favorite features.
Outlook users are all too familiar with this phenomenon. Those who’ve used older versions of Outlook may remember one particular feature that stored unread emails in a special folder.
In Outlook 365, this folder is no longer included in your favorites by default. Thankfully, with the help of Search Folders, you can add an unread emails folder back to Outlook 365. In this article, we’ll show you how.
How to Filter for Unread Emails in Outlook 365 and Outlook for the Web (OWA)
Before we dive into creating a folder for unread emails in Outlook 365, you should know how to filter unread emails from any folder.
To filter unread emails in Outlook 365, simply click the Filter dropdown above and to the right of your list of emails and select Unread.
In the Outlook 365 desktop app:
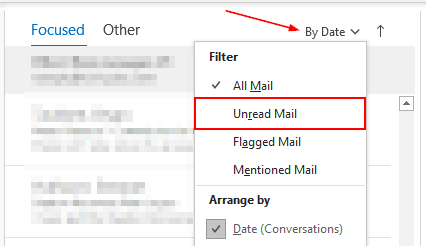
In Outlook for the Web (OWA):
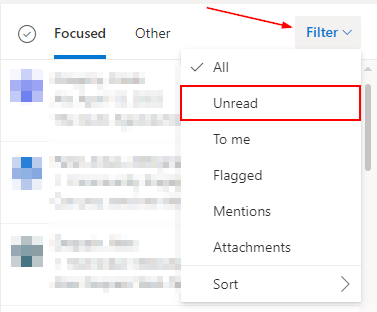
How to Create an Unread Emails Folder in Outlook 365 and Add it to Favorites
You can create an unread emails folder in the Outlook 365 desktop client by creating a new Search Folder. Here’s how, step-by-step:
- Open the Outlook desktop client and sign into your account.
- Click the
Foldertab in the ribbon bar at the top of Outlook and then clickNew Search Folder.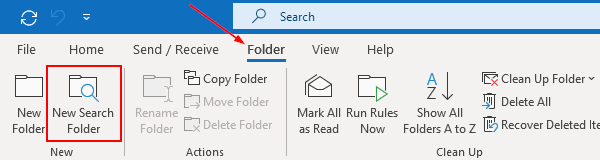
- In the New Search Folder window that appears, select
Unread mailand then clickOK.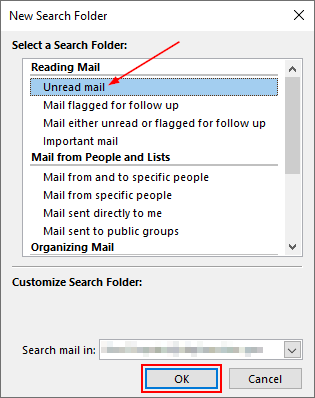
- In the leftmost menu of Outlook, under the Search Folders section, right click the new
Unread Mailfolder and selectAdd to Favorites.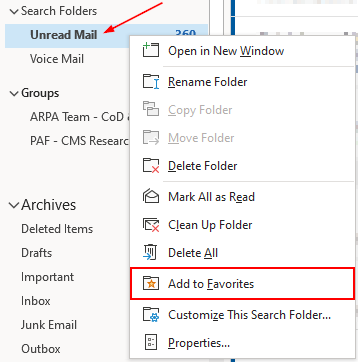
Renaming, Deleting, and Customizing the Unread Emails Folder
Once you create the unread emails folder, you may want to know how to rename, delete, and customize it.
You can rename the folder to anything you like by right clicking it and choosing Rename Folder.
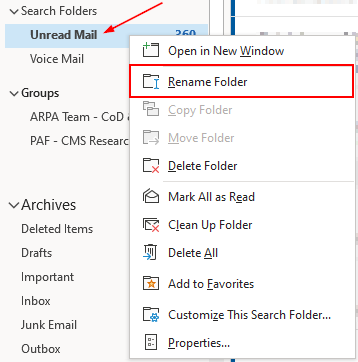
To delete the folder, right click it and select Delete Folder. Be careful not to choose Delete All, as this will delete the contents of the folder and not the folder itself.
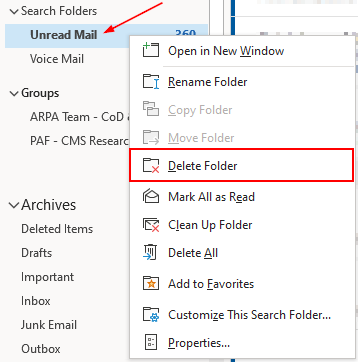
Customizing the folder allows you to choose which folders this folder should pull the unread emails from.
To customize the Unread Mail folder we created above, first right click it and select Customize This Search Folder.
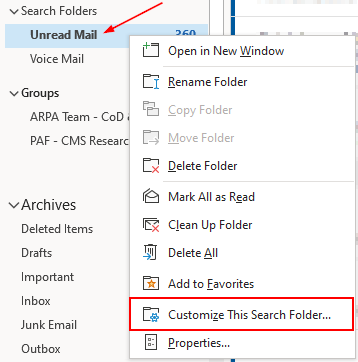
In the Customize “Unread Mail” window that appears, click the Browse... button.
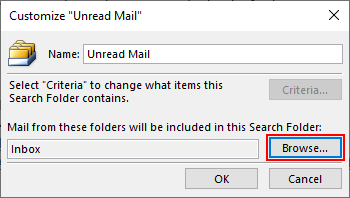
Place the checkmark next to each folder you want the unread emails folder to pull email from and click OK when finished. In the example below, we’re customizing the Unread Mail folder to only show unread emails from the inbox and its subfolders.
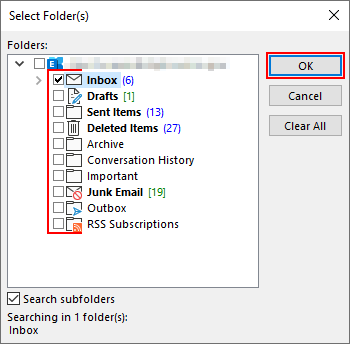
Note the Search subfolders checkbox in the lower left corner of the Select Folder(s) window. This controls whether or not you want to include subfolders in the folders you select.
Can you Add an Unread Folder to Outlook for the Web (OWA)?
Unfortunately, you can’t add an unread folder to Outlook for the Web (OWA). Outlook for the web does not currently support search folders, which is a feature required for creating the unread emails folder.
Some users have taken to Microsoft’s Outlook feedback forum to request the feature be added to Outlook for the Web. Hopefully we’ll see search folders in OWA sometime in the future.