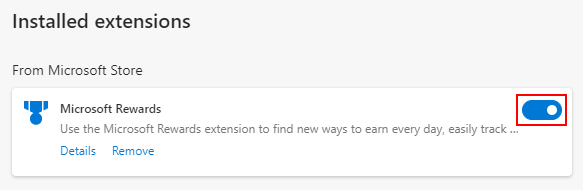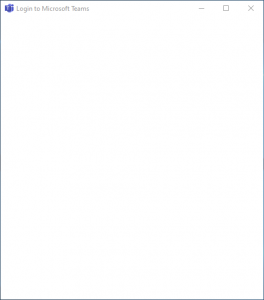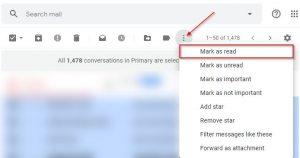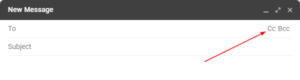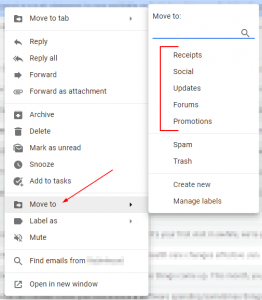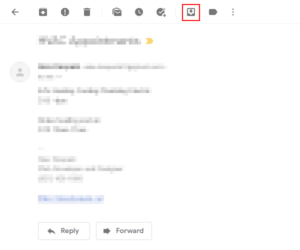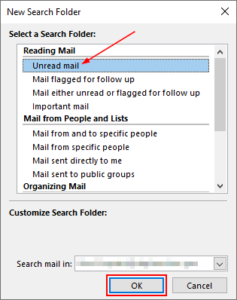If you’re seeing blank emails in Gmail then something in your web browser might be to blame. In this article, we’ll take you through a few simple things you can try to get Gmail back up and running again.
Update Your Web Browser
The first thing you should always check when troubleshooting software is that everything is up to date. When experiencing issues with a web page, you’ll want to make sure your web browser isn’t outdated and update it if it is. Here’s how in Google Chrome, Firefox, and Microsoft Edge:
Google Chrome
- In Google Chrome, click the
3 dotsin the upper right corner and selectHelp>About Google Chrome.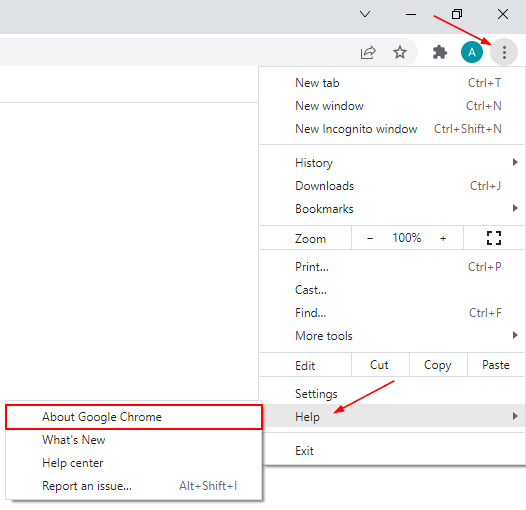
- Chrome will automatically check for updates when you open the About Chrome page. If updates are available, Chrome will begin downloading them and prompt you to restart Chrome. If Chrome is up to date, you will see Chrome is up to date with a version number below it.
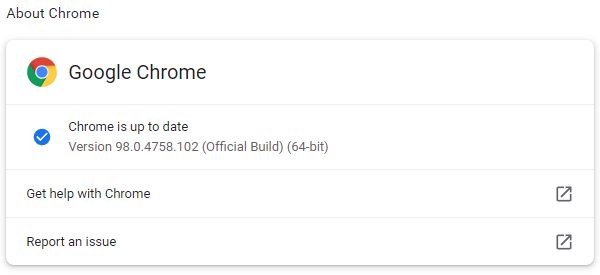
Firefox
- In Firefox, click the
Hamburger menuicon in the upper right corner and selectHelp>About Firefox.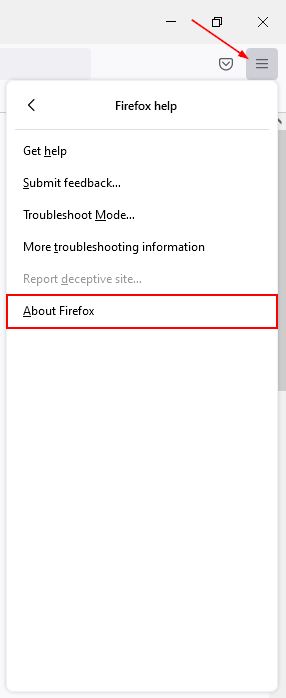
- Firefox will automatically check for updates when you open the About Mozilla Firefox window. If updates are available, Firefox will begin downloading them and prompt you to restart Firefox. If Firefox is up to date, you will see Firefox is up to date with a version number below it.
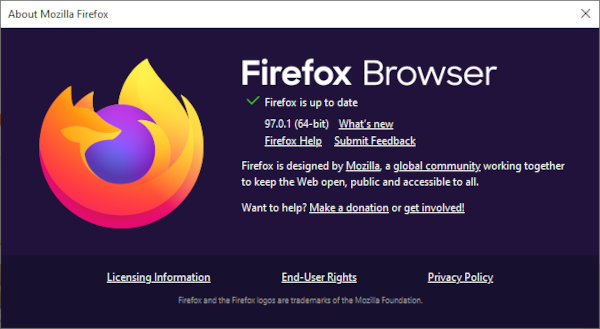
Microsoft Edge
- In Microsoft Edge, click the
3 dotsin the upper right corner and selectHelp and feedback>About Microsoft Edge.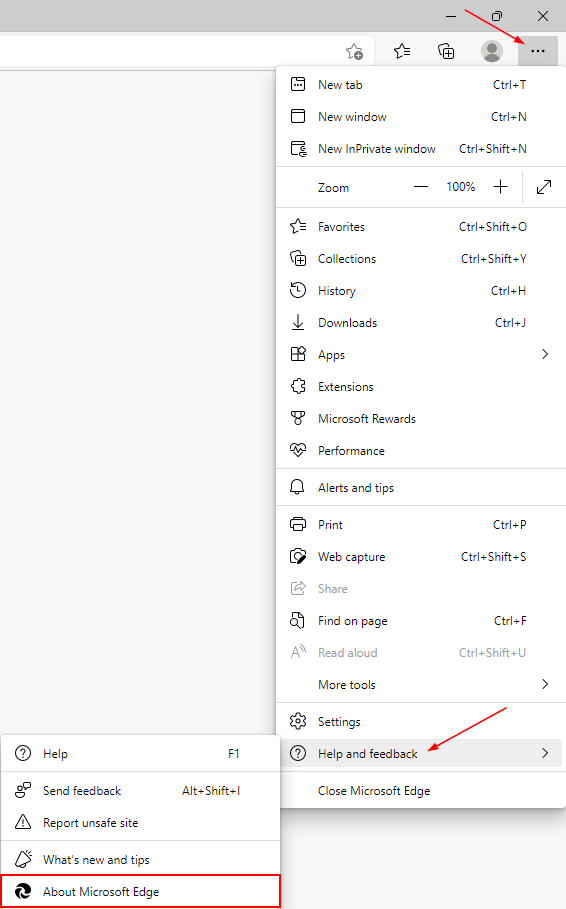
- Microsoft Edge will automatically check for updates when you open the About page. If updates are available, Microsoft Edge will begin downloading them and prompt you to restart Microsoft Edge. If Microsoft Edge is up to date, you will see Microsoft Edge is up to date with a version number above it.
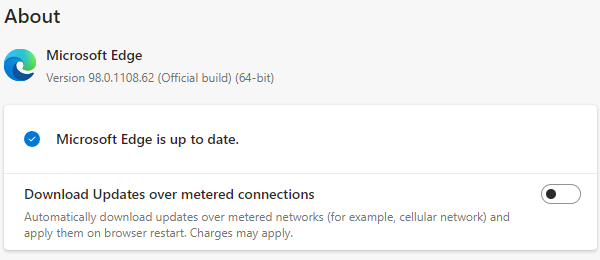
Clear Your Browser’s Cache
Cache is what your web browser uses to “remember” certain things about a webpage. Your browser does this so that it doesn’t have to request and download the entire webpage again when you revisit. This helps speed up the browsing experience and reduce bandwidth usage.
Sometimes, cache can become corrupt or prevent your browser from requesting an updated version of the site. If something in Gmail has been updated, but your browser is loading it from cache, then it might be why you’re seeing blank emails.
To fix this, you simply need to clear your browser’s cache. Here’s how in Google Chrome, Firefox, and Microsoft Edge:
Google Chrome
- In Google Chrome, press
Ctrl+Shift+Delon your keyboard. - Chrome will open a new page and a Clear browsing data window will appear. Change the time range to
All timeand uncheck everything butCached images and files.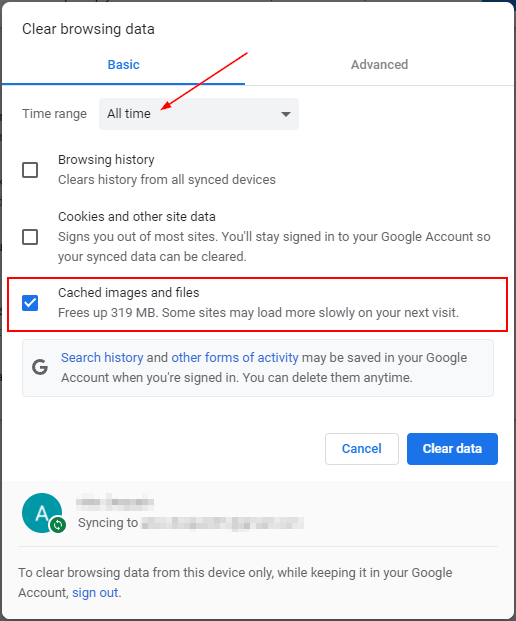
- Click
Clear data.
Firefox
- In Firefox, press
Ctrl+Shift+Delon your keyboard. - A Clear Recent History window will appear. Change the time range to
Everythingand uncheck everything butCache.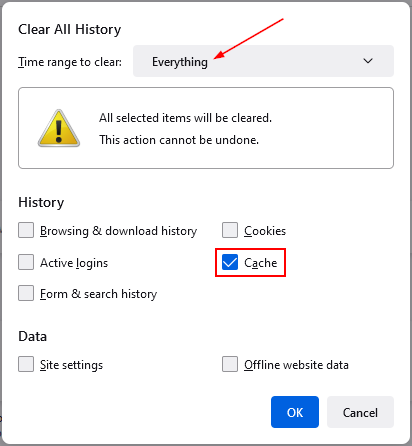
- Click
OK.
Microsoft Edge
- In Microsoft Edge, press
Ctrl+Shift+Delon your keyboard. - Microsoft Edge will open a new page and a Clear browsing data window will appear. Change the time range to
All timeand uncheck everything butCached images and files.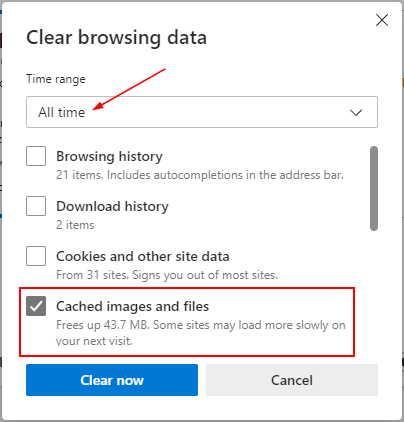
- Click
Clear now.
Disable Browser Extensions
Browser extensions are community created add-ons that extend the features of your web browser. If an extension is outdated or blocking something on the webpage, then it might be why you’re seeing blank emails in Gmail.
The easiest way to test if a browser extension is the culprit is to disable them all and see if it solves the problem. If disabling all your extensions fixes the issue, then you’ll need to enable each one individually until you find the bad extension.
Adblockers commonly block things that aren’t actually ads, so if you use one of those then try disabling it first. If an Adblocker is causing the problem, then try whitelisting Gmail in your adblocker.
Here’s how to disable extensions in Google Chrome, Firefox, and Microsoft Edge:
Google Chrome
- In Google Chrome, click the
3 dotsin the upper right corner and selectMore tools>Extensions.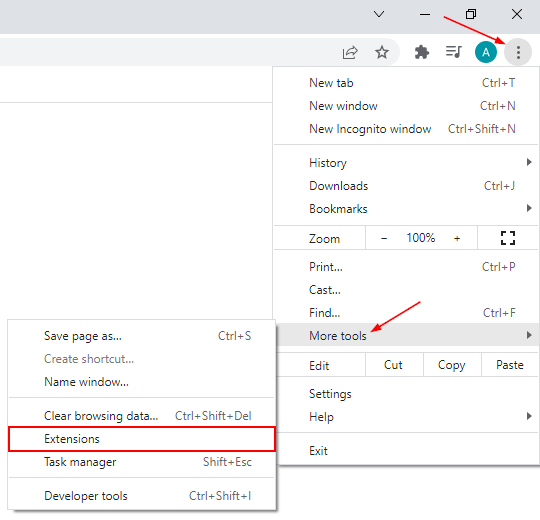
- Click the
Toggleicon at the bottom right of each installed extension to turn it off.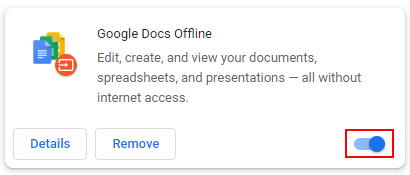
Firefox
- In Firefox, click the
Hamburger menuicon in the upper right corner and selectAdd-ons and themes.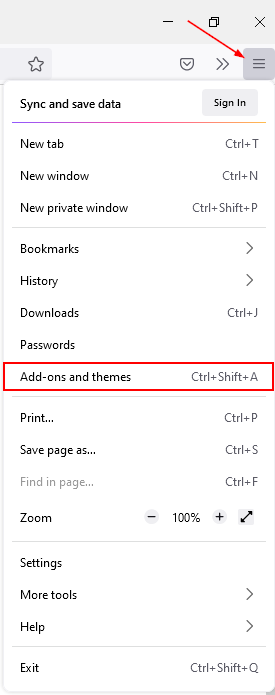
- Click
Extensionsin the leftmost menu of the Add-ons Manager page.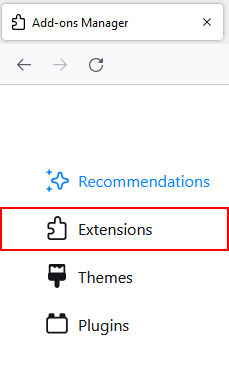
- Click the
Toggleicon to the right of each installed extension to turn it off.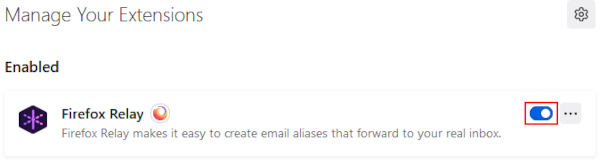
Microsoft Edge
- In Microsoft Edge, click the
3 dotsin the upper right corner and selectExtensions.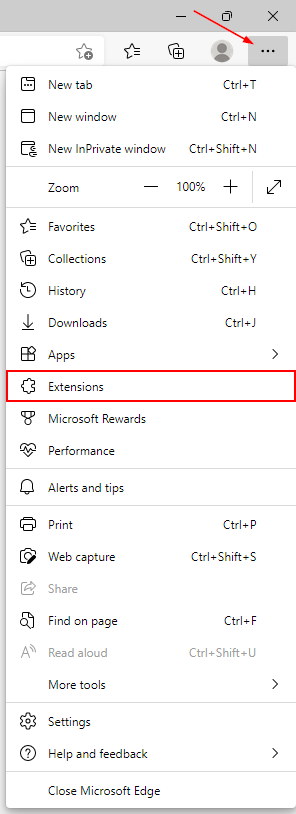
- Click
Manage extensionsat the bottom of the Extensions window that appears.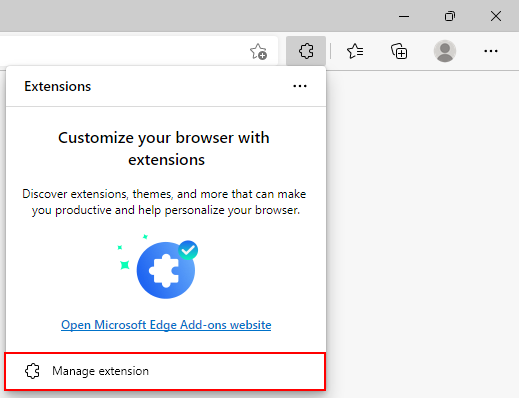
- Click the
Toggleicon to the right of each installed extension to turn it off.