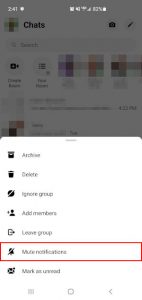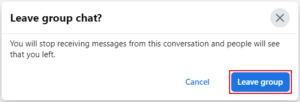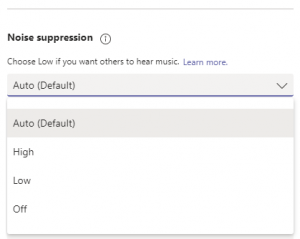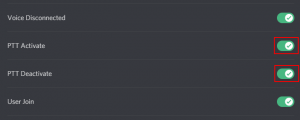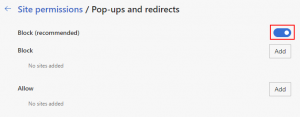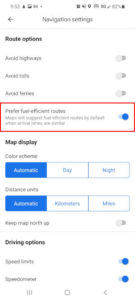Those familiar with Gmail might come to Outlook with a feeling that something is different. Conversation view, a part of Gmail since nearly the beginning, is something that wasn’t a feature in Outlook until Outlook 2010. Even today, this feature is off in some Outlook clients.
While many people can’t imagine their inbox without conversation view – others loathe it. Luckily, it’s a setting that can easily be changed in Outlook. In this article, we’ll take a look at what conversation view is and how to enable or disable it.
What is Conversation View?
Conversation view is a mail setting that groups emails of the same subject together. It helps organize your inbox and makes it easier to find replies to the same email chain. With Conversation view, your emails appear as email threads rather than individual items in your inbox.
Below is an example of what a series of emails look like in Conversation view.
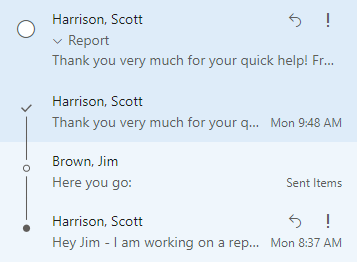
Enable / Disable Conversation View in Outlook for the Web (OWA)
In Outlook for the Web, click the Gear icon in the upper right corner to show the settings menu.

Scroll down to Conversation view and choose how you’d like emails to be listed in your inbox.
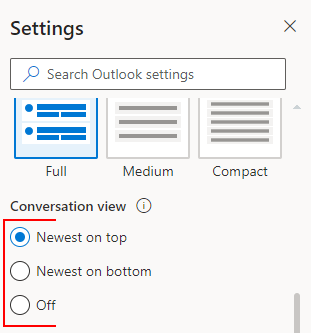
- Newest on top: New replies will appear at the top of conversations.
- Newest on bottom: News replies will appear at the bottom of conversations.
- Off: Disables Conversation view. Emails will appear as single items.
Enable / Disable Conversation View in Outlook 2016
In Outlook 2016, click the View tab and then check the box next to Show as Conversations.
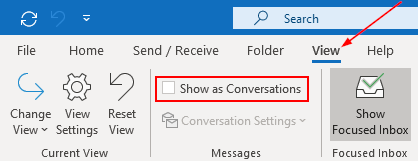
In the confirmation window that appears, select either This folder or All mailboxes. If you’re unsure of whether you’ll like conversation view, then try This folder first. You can undo this by simply repeating the same step above.
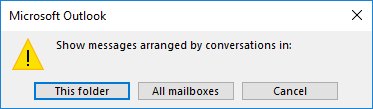
Your emails will now appear in groups. You can use the arrow to the left of the most recent email to view previous replies to that conversation.

Customizing Conversation View
In Outlook 2016, you can further customize how emails are listed with conversation view enabled.
Under the View tab in Outlook, click Conversation Settings.
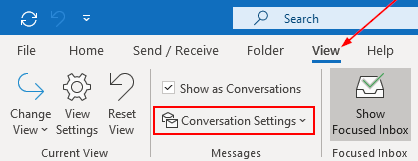
Check / uncheck the options in the dropdown menu to customize how emails are displayed in conversation view.
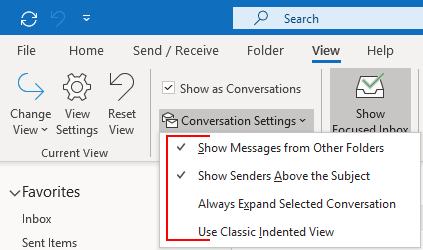
- Show Messages from Other Folders: Shows messages in the conversation regardless of which folder the email is in. Recommended to keep this option enabled as it makes it easier to locate replies in other folders.
- Show Senders Above the Subject: Shows the sender above the subject of the email. This is the default option in Outlook. Enabling this option flips sender and subject position in the inbox.
- Always Expand Selected Conversation: Selecting any email will automatically expand its conversation thread. You won’t need to click the arrow to the left of the email to expand it.
- Use Classic Indented View: Enabling this option will display older emails in the conversation with a sloping indent. Older emails will display with more indents than newer ones.