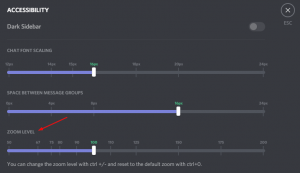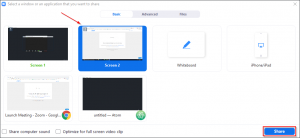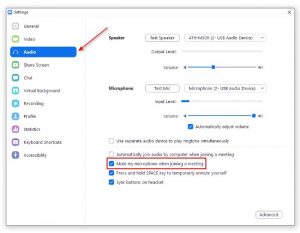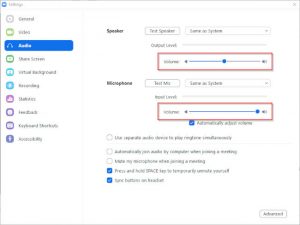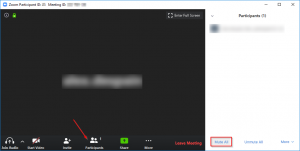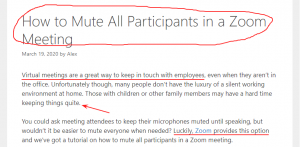Zoom meetings are a great way to keep in touch with friends or coworkers. Constantly looking down at a phone or laptop can get pretty tiring though, so what if you could bring a zoom meeting to your TV? Luckily, there are options and continue reading to find out how.
Cast your Zoom Meeting to your TV with Chromecast
Chromecast is an excellent option to stream content to your television. The Chromecast dongle connects to your TV via HDMI and streams content over your home WiFi. This is especially useful for apps like YouTube and Netflix but it also supports casting your entire screen on Android devices and the Chrome browser. With this, you’re able to cast just about anything displayed on your device.
You’ll need a Chromecast device that’s connected to your TV and setup on your wireless network. Chromecast is relatively cheap and setup is super easy.
How to Cast a Zoom Meeting from your Computer
Step 1: Open Google Chrome and then click the Cast icon at the upper right hand corner of Chrome and change the Sources to Cast desktop
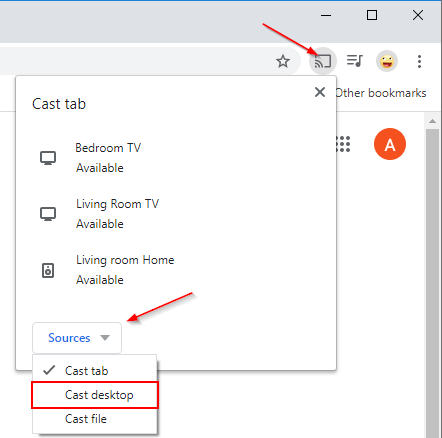
Step 2: Select the TV to cast to and then select the screen with the Zoom meeting on it (if you have more than one)
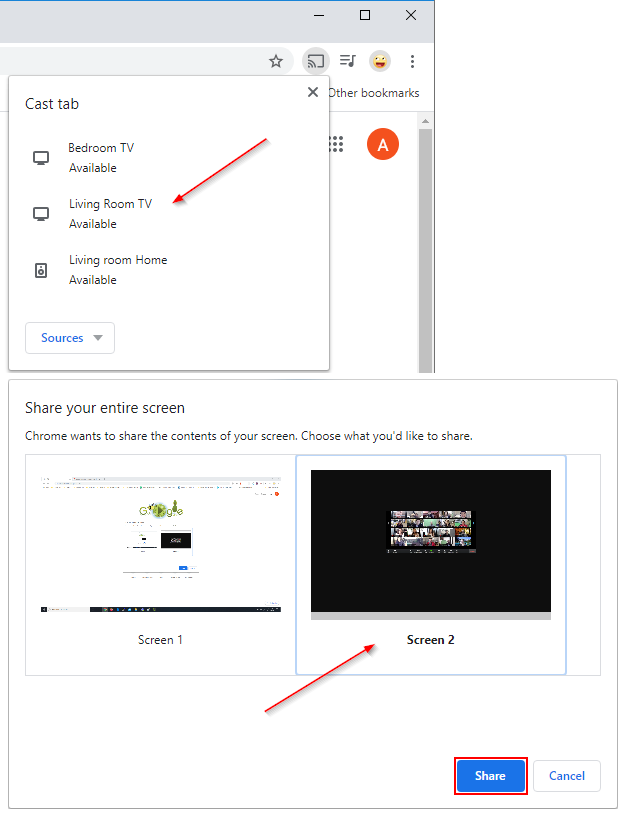
Anything on your computer screen will now appear on the TV, including Zoom.
How to Cast a Zoom Meeting from your Android Device
Make sure that the TV you’re casting to is on or the Cast my screen option won’t appear
Step 1: Open the Google Home app and then tap the name of the Chromecast device you wish to cast to
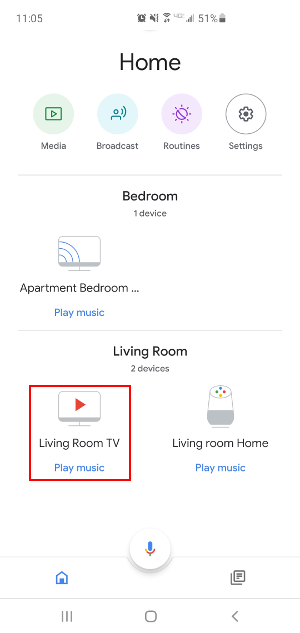
Step 2: Tap Cast my screen at the bottom and allow screen sharing on any prompts that appear
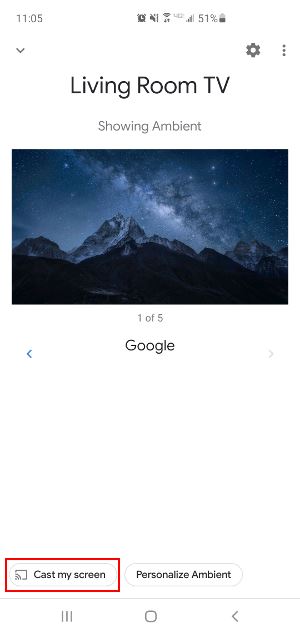
Now that you’re casting to your device simply open the Zoom app, join the meeting, and turn your phone to Landscape mode.
Mirror your Screen with Roku
Those with a Roku device are in luck as Roku also supports screen mirroring. You’ll need to have an Android device or be screen sharing from a computer as Roku does not support screen sharing for Apple devices.
You’ll need to make sure that your Roku device is setup and on the same wireless network as the device you’ll be screen sharing from. It’s also worth making sure that your Roku is up-to-date. If you’re using an older model of Roku, you might need to upgrade to a newer device to be able to screen share. Roku points out that the 3700 model of the Roku Express and the 3710 model of the Roku Express+ do not support screen sharing.
How to Mirror your Screen with Roku on Windows 10
Step 1: Click the action center icon at the far right of your Windows task bar and then click Connect
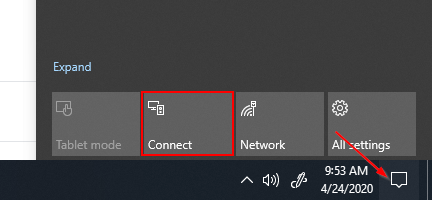
Step 2: After a short search, select your Roku device in the list and then follow the on-screen instructions
At this point, you simply need to pull up your Zoom meeting on your screen and it should display on the TV.
How to Mirror your Android Device’s Screen with Roku
Keep in mind that depending on your device’s manufacture, the screen share option you’ll be looking for might appear as a different name. In general, you’re looking for something along the lines of Smart View, Quick Connect, Smart Share, etc.
For the Galaxy S10, the option is called Smart View and it is in the Quick panel (swipe down from the top to access these).
Step 1: Locate and tap the screen share button and then select your Roku device in the list
Step 2: Allow screen sharing if a confirmation prompt appears
Once connected, simply join your Zoom meeting and rotate your phone to landscape mode.
Use an HDMI Cable
Another way to get your Zoom meeting on your TV is to simply connect your computer to your TV via an HDMI cable. While you’ll experience less issues with lag or latency, you’ll have to stay relatively close to the TV. This is especially true if you need to talk during this meeting and are using a microphone connected to your computer.