Zoom is a video conferencing platform and it kind of rocks at it. Zoom offers a ton of features and works on a ridiculous amount of devices. One of the best features that zoom offers is the ability to share your screen.
Similar to how Microsoft Teams handles screen sharing, Zoom allows you to share specific programs or your entire screen. You can also annotate while screen sharing or draw on a digital whiteboard. Screen sharing is even supported on Android & iPhone.
Check out today’s tutorial on how to share your screen in a Zoom meeting.
How to Share Your Screen in a Zoom Meeting on Desktop
- While in a Zoom meeting, hover over the window so that the
Meeting controlsappear.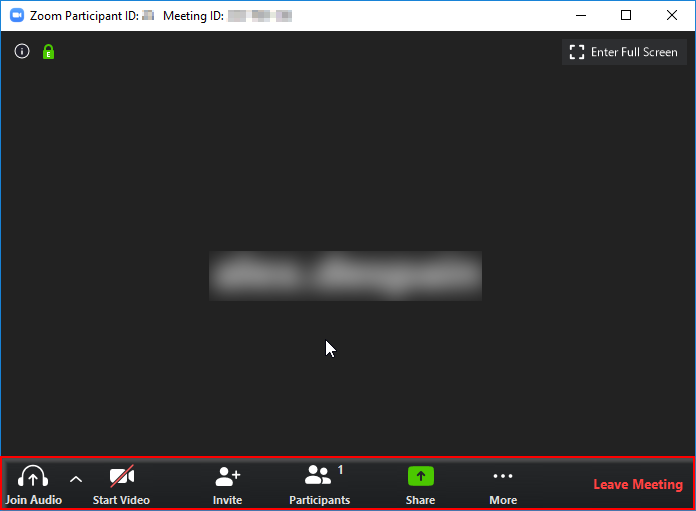
- Click the green
Shareicon.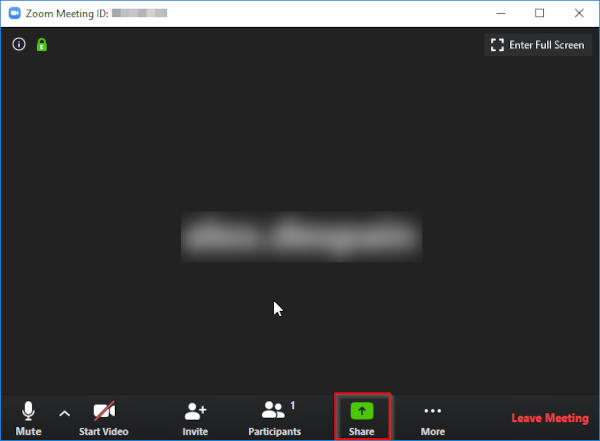
- Select the screen or program you wish to share and then click the
Sharebutton.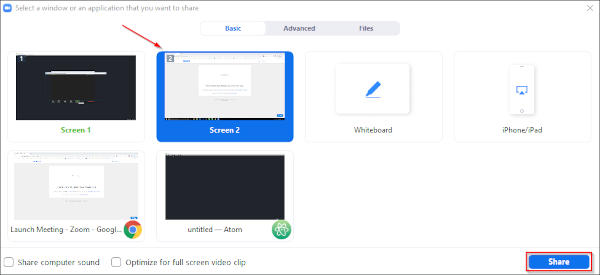
There is an important difference between sharing a screen and a program. Choosing to share your screen will show your entire screen to the participants while choosing the program will only show the program itself.
You may also notice the two check-boxes at the lower left of theSelect a windowscreen. The left most checkbox will allow participants to hear audio from your computer while the right most will optimize your screen sharing (use this on slower connections).
You can also share only a portion of your screen if you choose. This is under the advanced tab of the screen sharing window. A box will appear that you can resize. Everything inside the box will be what’s shown to participants.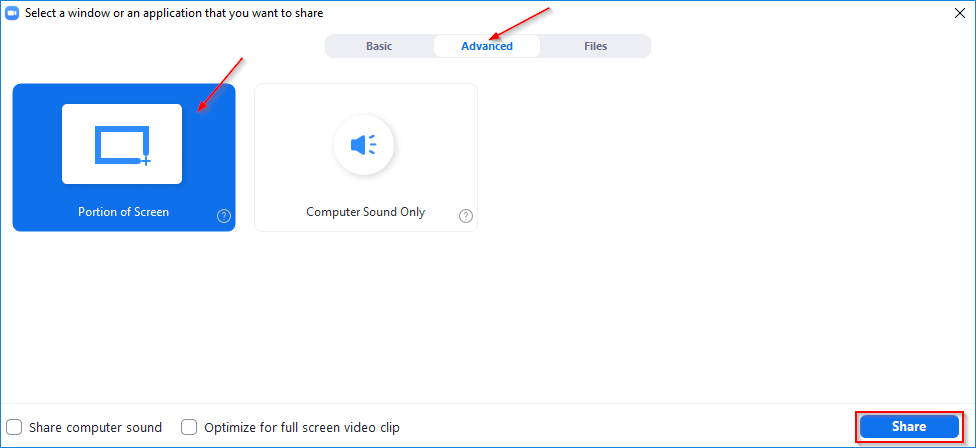
- When finished sharing your screen, click the
Stop Sharebutton at the top of your screen (you may need to hover your mouse over the top portion of your screen to see it).
You can also annotate on your shared screen by using the Annotate button located in this same ribbon.
How to Share Your Screen on Mobile
These steps should apply to both Apple and Android devices using the Zoom app.
- While in a Zoom meeting, tap the screen so that the
Meeting controlsappear and then tap theSharebutton.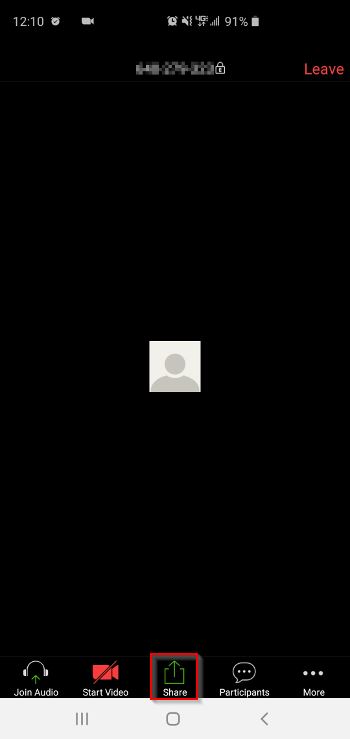
- Tap the
Screenoption in the menu that appears.
You may need to allow Zoom permission so go ahead and do that. If a confirmation box appears also go ahead and confirm it.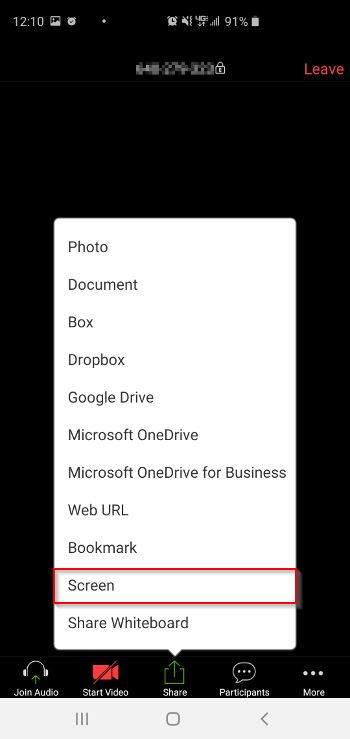
- When finished sharing your screen, tap the
Stop Sharebutton that appears at the lower left of your phone (it may be collapsed so tap the>icon first).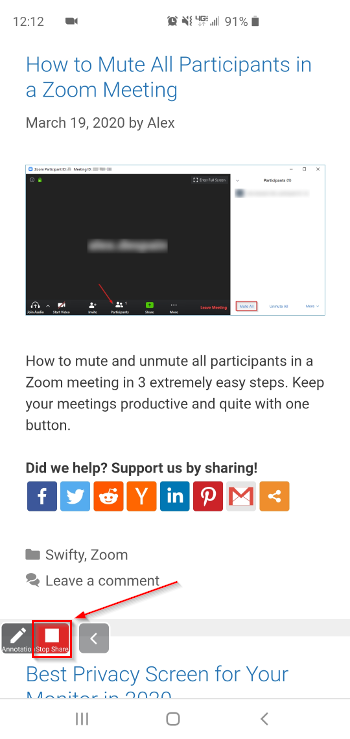
Final Thoughts
Zoom makes it incredibly easy to share screens and programs across a number of devices. Hopefully you’re now able to attend your meeting with confidence in your screen sharing abilities.
Curious about other things you can do in Zoom meetings? Check out our tutorial on how to mute all participants of a meeting with a single click (or tap).
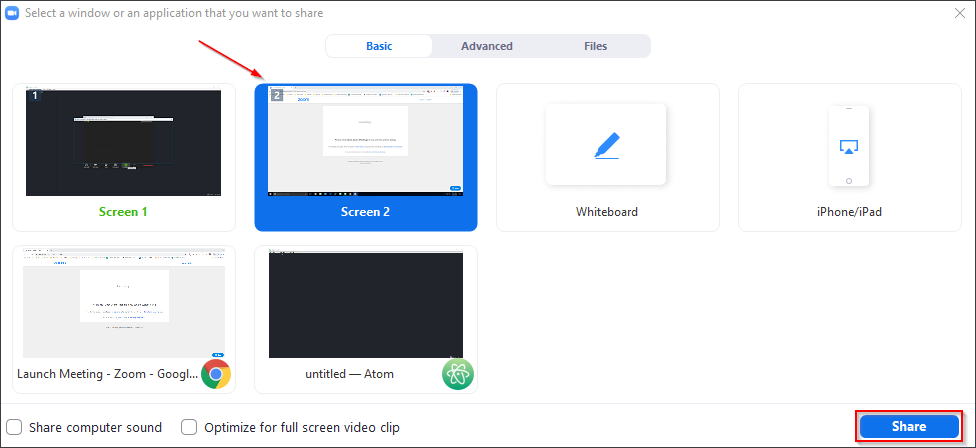
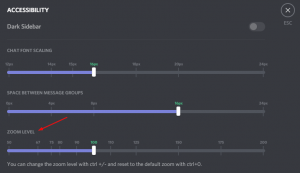
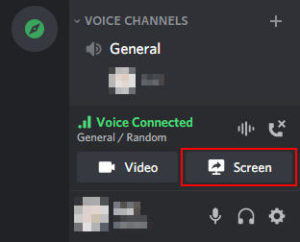
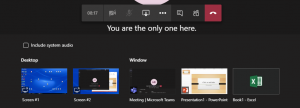
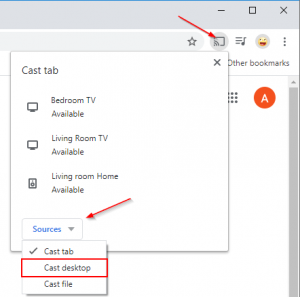
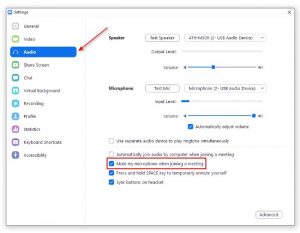
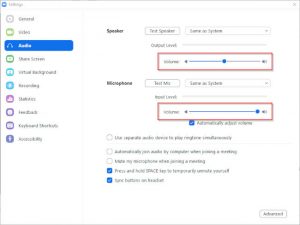

Can you give a link please?😭