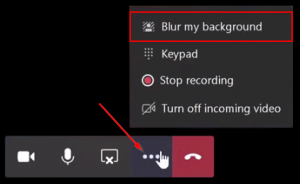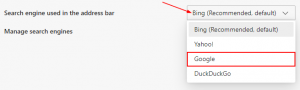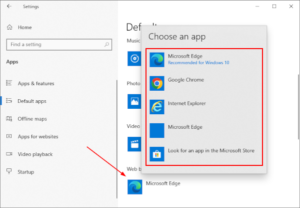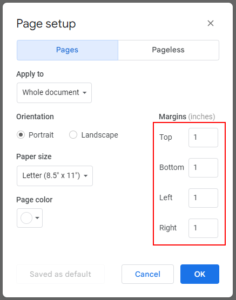Windows 10 and MacOS both come with video players, Movies & TV and QuickTime, respectively. While these apps work for most video files, their functionality is basic and they don’t play every video format available.
For both Windows and Mac, there’s many alternatives to their default video players. VLC is just one example that rose to popularity due to its opensource nature and ability to play a wide variety of video formats.
In this article, we’ll show you how to change the default video player on both Windows 10 and MacOS.
How to Change the Default Video Player in Windows 10
You can change the default video player in the default apps settings in Windows 10. Here’s how to get there and select a new video player:
- Click the
Startbutton in the lower left corner of Windows and select theGearicon in the leftmost menu. You can also search forSettingsand select it there.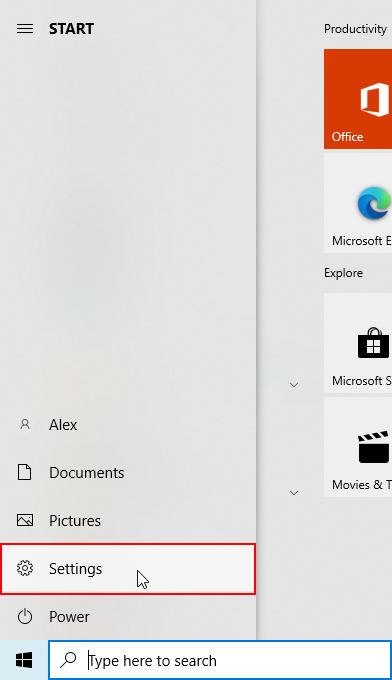
- In Settings, click
Apps.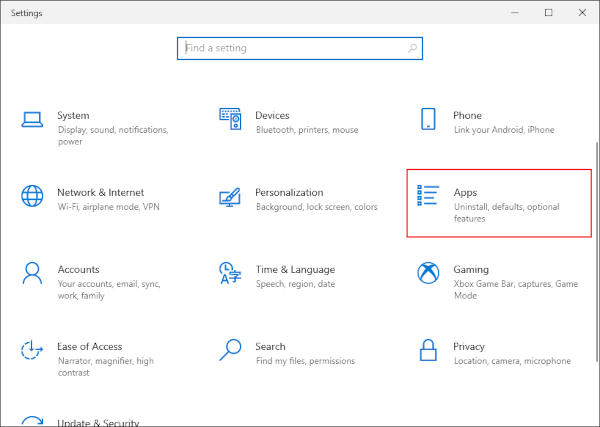
- Click
Default appsin the menu on the left.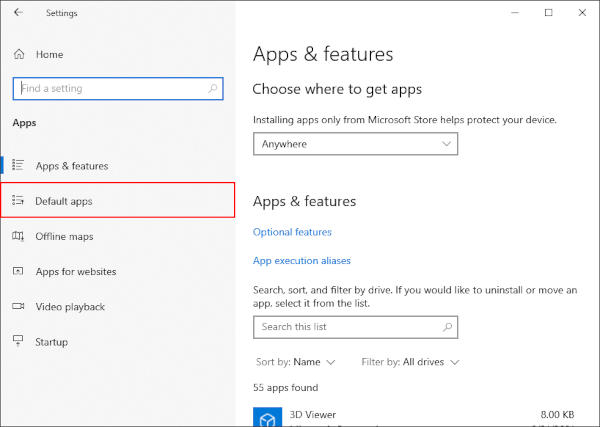
- Finally, click the current video player under Video player and select a new app in the menu that appears.
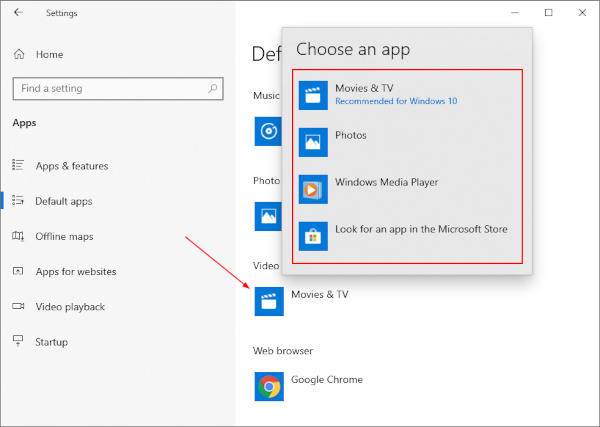
How to Make VLC the Default Media Player in Windows 10
VLC is one of the most popular video players out there today. It’s free, opensource, and supports a ridiculous amount of video formats. Once you install VLC from their official website, it becomes available to set as a default video player in Windows 10 – here’s how:
- Navigate to the VLC website to download and install the latest version of VLC Player (if you don’t have it already).
- Click the
Startbutton in the lower left corner of Windows and select theGearicon in the leftmost menu. You can also search forSettingsand select it there.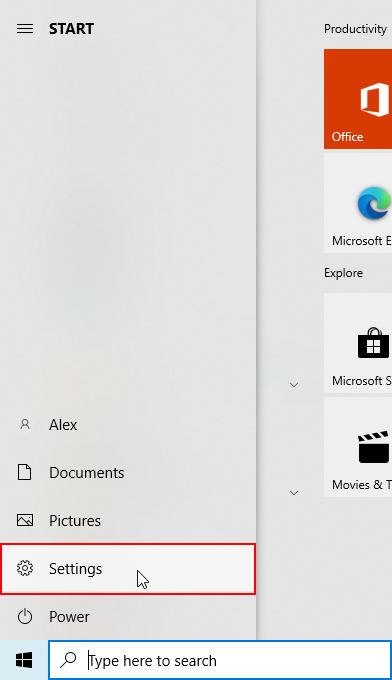
- In Settings, click
Apps.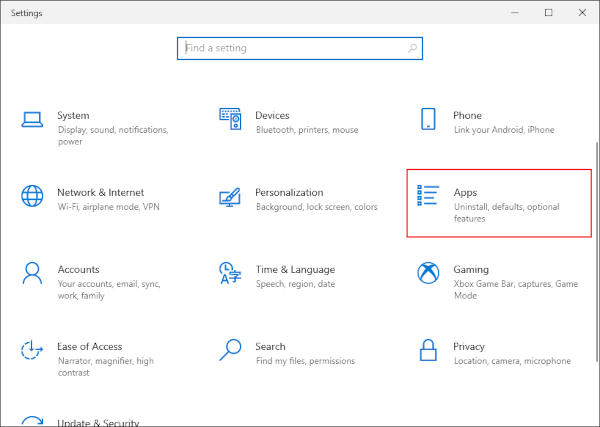
- Click
Default appsin the menu on the left.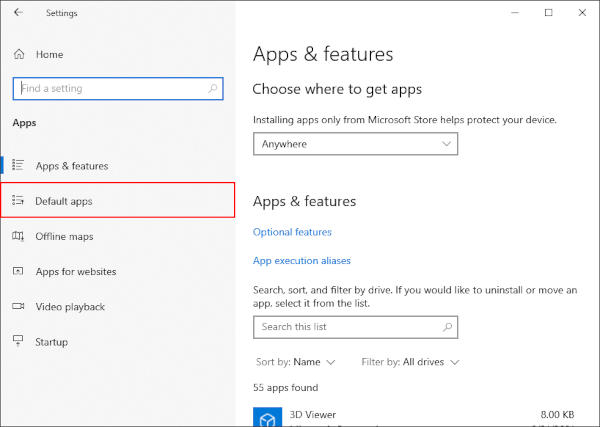
- Finally, click the current video player under Video player and select
VLC media playerin the menu that appears.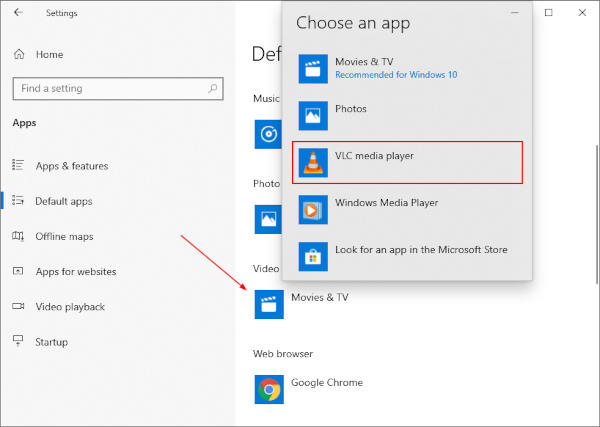
How to Change the Default Video Player on a Mac
You can change the default video player on a Mac in any video file’s info window. You first need to change the Open with dropdown to the video player you want, and then click the Change All... button. Here’s how, step-by-step:
- Right click any video file in your file explorer and select
Get Info.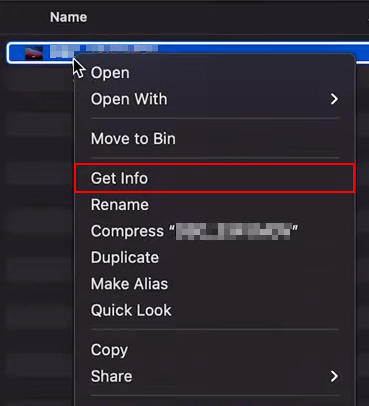
- Under Open With in the File Info window, change the video player to whichever video player you want to be the default.
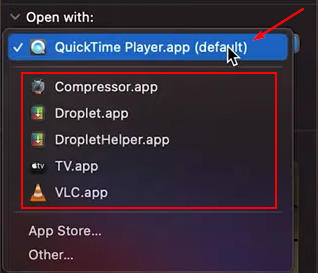
- Finally, click the
Change All...button below the Open with dropdown.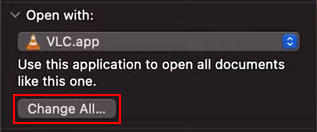
- Click
Continuein the confirmation box that appears.
How to Make VLC the Default Media Player on a Mac
VLC is a free and opensource multimedia player that supports a ton of different video formats. It’s also cross-platform and is available to download and install for Mac from their official website. Once installed, you can change it to the default video player on your Mac – here’s how.
- Navigate to the VLC website to download and install the latest version of VLC Player (if you don’t have it already).
- Right click any video file in your file explorer and select
Get Info.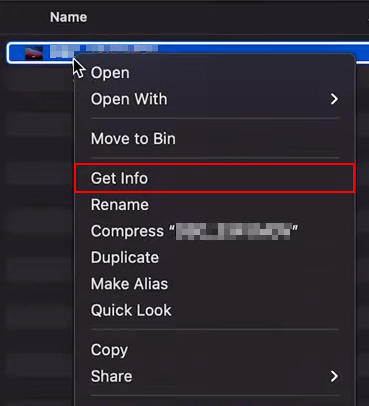
- Under Open With in the File Info window, change the video player to
VLC.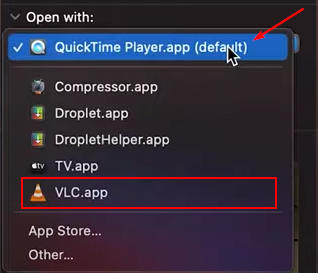
- Finally, click the
Change All...button below the Open with dropdown.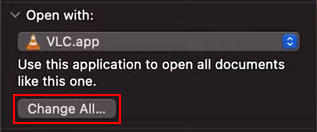
- Click
Continuein the confirmation box that appears.