We all have a favorite web browser that we prefer using over any of the others. Whether that’s because we like its features, or it’s just what we’re comfortable with, it’s hard browsing the web with anything else.
That’s why it can be a little jarring when you open a hyperlink in Outlook and find it launching a web browser you’re unfamiliar with. Thankfully, you simply need to change your system’s default web browser to change the default browser in Outlook.
In this article, we’ll show you how for Outlook in Windows 10 and for the Outlook mobile app on your Android / iOS device.
Installing your Preferred Web Browser
Before you can change the web browser Outlook uses, you’ll first have to download and install the web browser you want.
Here’s where you can download and install some popular web browsers:
Simply download and run the installation file, then follow the on-screen prompts.
How to Change the Default Web Browser in Outlook on Windows 10
Outlook uses your system’s default web browser to open hyperlinks. To change the default browser Outlook uses, you simply need to change the default browser of your system.
Here’s how to do that in Windows 10:
- Click the
Startbutton in the lower left corner of Windows and select theGearicon in the leftmost menu. You can also search forSettingsand select it there.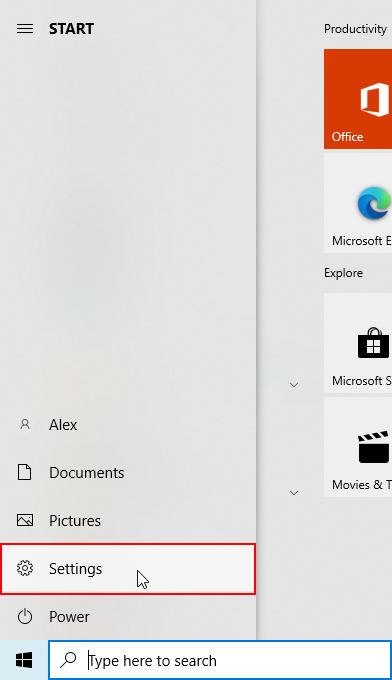
- In Settings, click
Apps.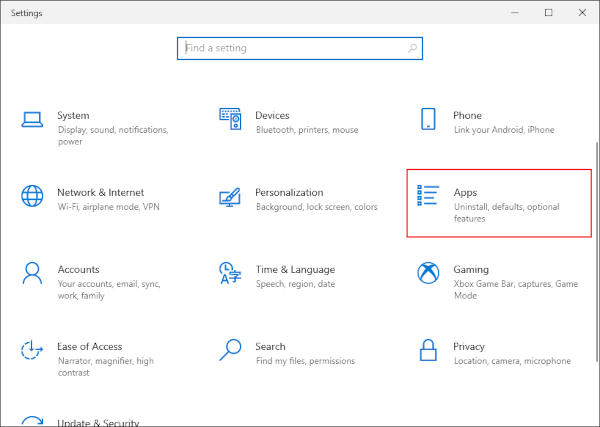
- Click
Default appsin the menu on the left.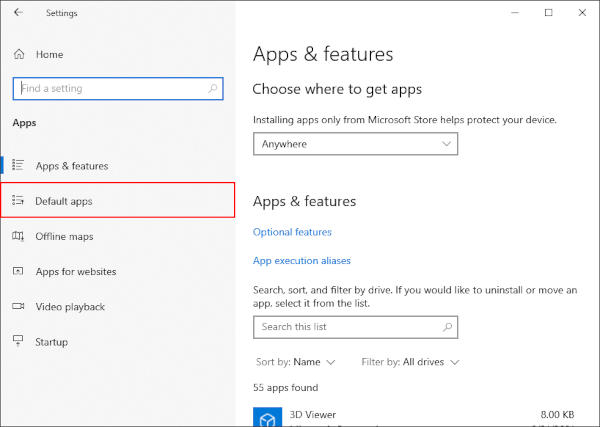
- Finally, click the current default web browser under Web browser and select your preferred web browser.
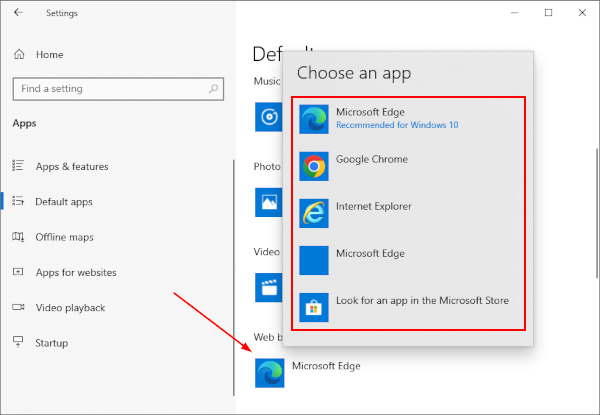
Changing the Default Web Browser in the Outlook Mobile App
Like the desktop version of Outlook, the Outlook mobile app uses your system’s default web browser. You can change the default browser on your Android or iOS device to change the browser Outlook uses – here’s how:
Note: Be sure to first download and install the browser app you wish to set as your default web browser from your device’s app store.
Android
- Open the Android
Settingsapp. - Scroll down and tap
Appsand thenChoose default apps.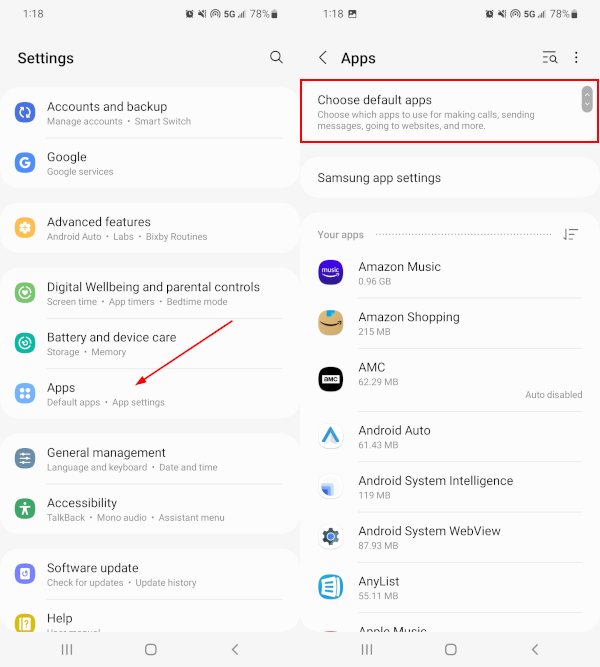
- Tap
Browser appand then select your preferred web browser.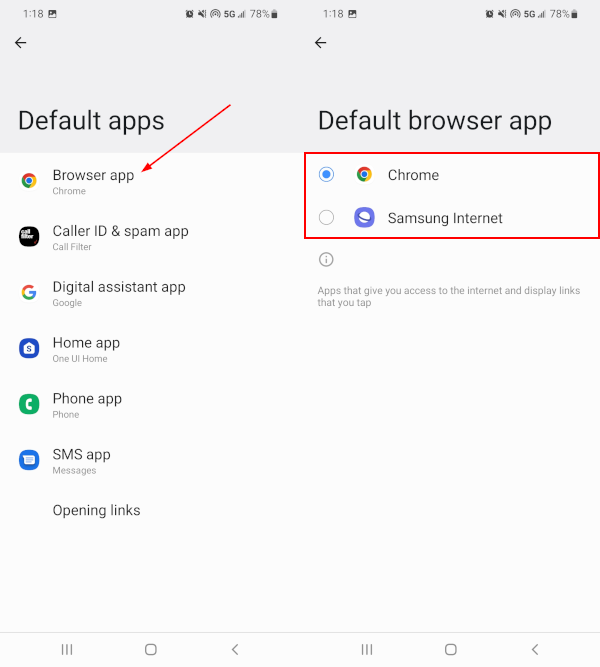
iPhone / iOS
- Open your iOS device’s settings application.
- Scroll down and tap browser app you wish to make default.
- Tap
Default Browser Appand then select your preferred web browser.
Outlook’s “View in Browser” Opening in Wrong Browser/Not Working
An interesting quirk in Outlook is that even after changing your system’s default web browser the “view in browser” option on emails will continue to open in Internet Explorer or Microsoft Edge.
This is because Windows, by default, opens .mht files, the file type Outlook generates when viewing an email in a browser, in Internet Explorer/Microsoft Edge, and changing the system’s default web browser does not change this file type association.
You can change which application should open .mht/.mhtml files, but you’re limited to choosing Microsoft Edge or Internet Explorer. Through a workaround, you can force Windows to open .mht files in Google Chrome or Firefox, but the results are disappointing at best.
In our experience, Google Chrome, Firefox, and even Microsoft Edge failed to properly display .mht files created by Outlook 365. They simply display raw HTML code and don’t actually render the contents of the .mht file.
The only browser that did properly display Outlook emails through the “view in browser” feature was Internet Explorer.
Our theory is that Microsoft has dropped the ball on this feature somewhere in the transition from Internet Explorer to Microsoft Edge. Unfortunately, it seems that Outlook is still creating .mht files that only work in Internet Explorer.
What’s worse is that Microsoft Edge is now the default web browser for .mht/.mhtml files, effectively breaking this feature in Outlook entirely. Our suggestion, for now, is to simply change the default application for this file type back to Internet Explorer.
Here’s how you can do that:
- Click the
Startbutton in the lower left corner of Windows and select theGearicon in the leftmost menu. You can also search forSettingsand select it there.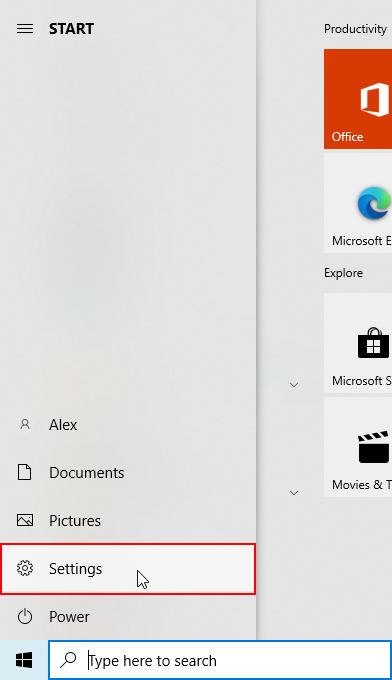
- In Settings, click
Apps.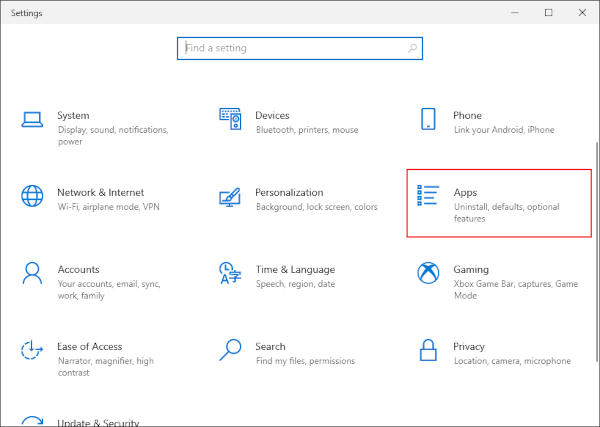
- Click
Default appsin the menu on the left.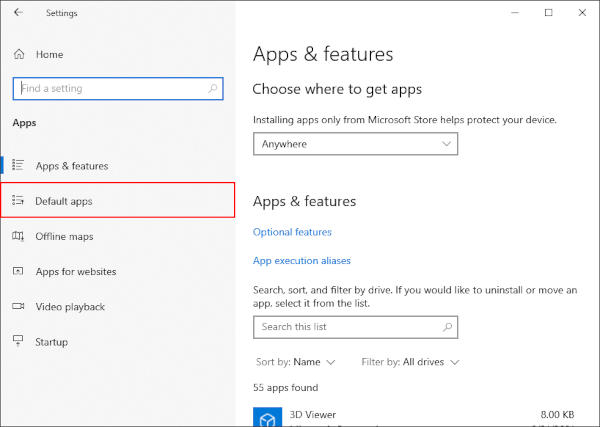
- Scroll down in the right panel and click
Choose default apps by file typebelow the Reset button.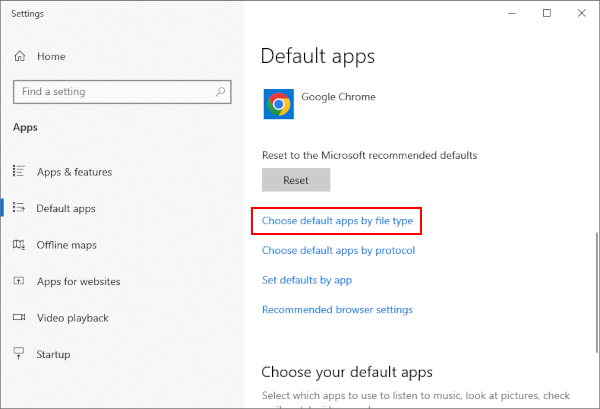
- The following window may take a few seconds to load. When finished, scroll down the (long) list of file types until you find .mht. Click the current application to the right of it and select
Internet Explorer.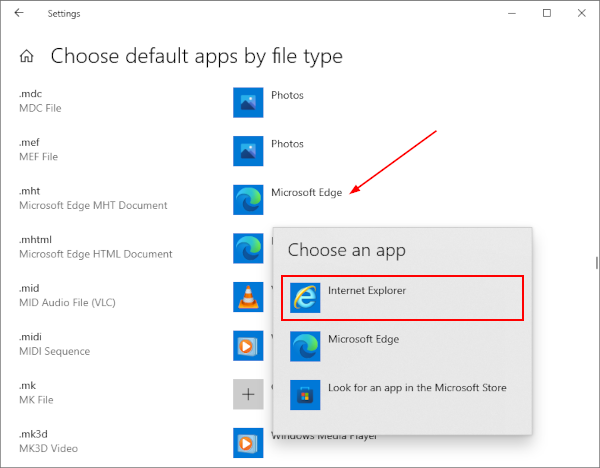
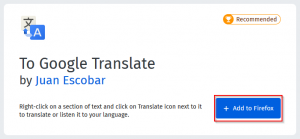
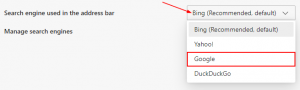

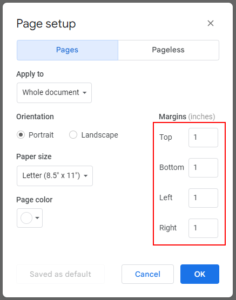

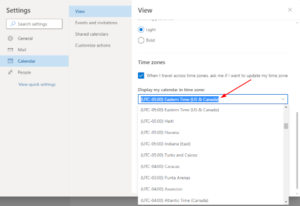

Hello, I am currently facing a situation with MS Outlook (client version-office 365), where links on emails (MS Outlook) to sites on the internet, instead of being opened on the default web browser: Google Chrome, are opened on Microsoft Edge. Can you please provide some guidance on returning the configuration and having all activity managed on Google Chrome?
FINALLY SOMEBODY HAD IT RIGHT. Lots of useles adv ice on this on the web. THANKS!!!
When Outlook offers the option to “view (an email) in a web browser” the browser available is NOT my default browser (Firefox) but rather Microsoft’s default browser, Internet Explorer or MS Edge. The .mht file version of the email produced by Outlook cannot be opened by Outlook.
For a Firefox user this in NOT a good outcome. The question is how can I (relatively easily) open the email in Firefox?
Hi Peter,
Thank you for commenting!
You led me down quite the rabbit hole with this one. I’ve updated the article to include all the information I found while researching this.
In short, we believe that there is currently an issue with how this feature works in Outlook. It’s possible it was introduced as an oversight from Microsoft when they transitioned from Internet Explorer to Microsoft Edge.
Even if you force Windows to use Firefox for the file type Outlook generates when viewing emails in a browser (.mht), you’ll likely still have issues. In our experience, it doesn’t even work in Microsoft Edge!
The file that Outlook generates to view an email in a web browser appears to only work with Internet Explorer.
For now, it seems like using Internet Explorer for this feature is the only solution until Microsoft issues an update to Outlook.
On Android phone, after you set default Browser to your choice (I choose Chrome), don’t forget to go to your Android Outlook app and go to settings, then scroll down and under the heading “Preferences”, scroll down some more until you come to “Use default browser”. Make sure to slide the radio button to the right until it turns blue, now this will assure you that any website links you tap on in an email will open up in your preferred browser, again.
My slider button was turned off, so obviously, somewhere that I went to online must have turned it off. I searched everywhere online to fix this problem, and finally my light bulb lit up in my brain and said go directly to your mail app settings and check those and, there it was, “Use default browser” was turned off.
Great input! Thanks for commenting!
You change default browser at system level, not Outlook !!!
Agreed. This did not change the OUTLOOK default browser.
Outlook uses your system’s default browser to open links. To our knowledge, there is no way to have Outlook use a different browser than what is set at the system level.
Is this what you’re trying to do?
Outlook (on my Android phone) tries to open links in an app that is not a browser. In the Android settings a browser is set as the default app to open links.
The consequence is that I cannot open links in Outlook.
As of now in 2023, Outlook no longer uses the system default browser. It forces .mht and .mhtml (Outlook web links) to open in IE or Edge.