Sharing your calendar is a core feature of most calendar systems, and Google Calendar is no exception. Sharing a calendar allows others to view, or even edit, events on your calendar. It’s an incredibly useful feature, especially for those using Google Workspace/G-Suite.
Over time, and as people come in and out of our busy lives, it’s a good idea to go back and review who still has access to your calendar and remove those that no longer need it. If it’s something you don’t do often though, you may have even forgotten how.
In this article, we’ll show you how to stop sharing your Google Calendar.
How to Stop Sharing a Calendar in Google Calendar
To stop sharing a calendar in Google Calendar, you simply need to remove those you’ve shared your calendar with in the calendar’s sharing settings. Below, we’ll show you exactly how to do just that, step-by-step:
- Open calendar.google.com in your favorite web browser and sign into your account.
- In the leftmost menu, under My calendars, hover your mouse over the calendar you wish to unshare. Click the
3 dotsthat appear to the right of this calendar and selectSettings and sharing.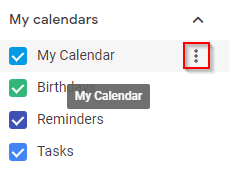
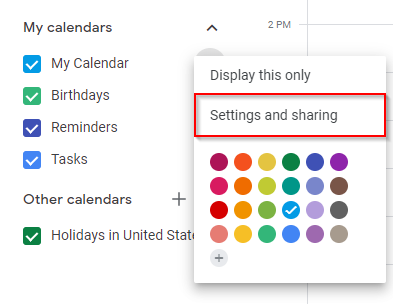
- On the following page, click
Share with specific people or groupsin the far left menu under Settings for my calendars. You can also simply scroll down the page to the Share with specific people or groups section.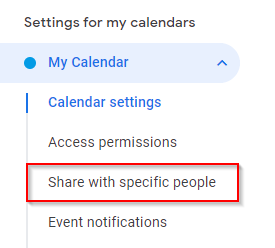
- Locate the person you wish to stop sharing your calendar with and click the
Xthat appears to the right of them.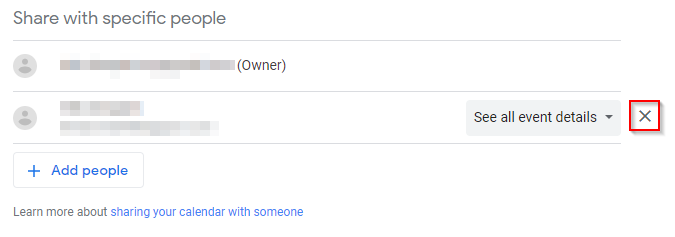
The settings will save automatically and your calendar will no longer be visible to anyone you removed.
How to Change Calendar Sharing Settings
It’s also possible to change your sharing settings so that the person only sees limited information. This is a good alternative if you don’t want to unshare your entire calendar with someone.
Go to the Share with specific people section in calendar settings, found in the last step above. Click the dropdown menu at the right of the person’s name and email address, and select See only free/busy (hide details).
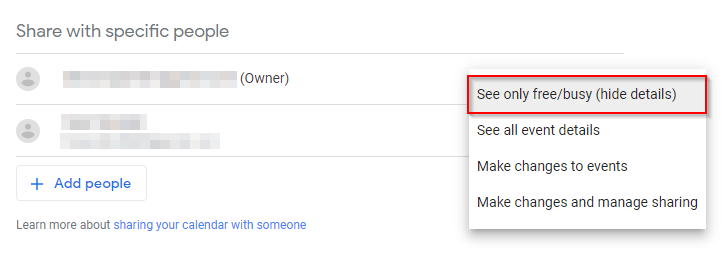
Final Thoughts
Thankfully, Google has made it easy to share and unshare calendars in Google Calendar. Hopefully, this guide helped you to clean things up a bit and remove people who might not need to access to your calendar anymore.
While you’re getting rid of old information in Google Calendar, check out our other tutorial on deleting multiple calendar events at once.

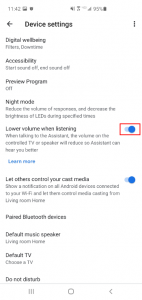
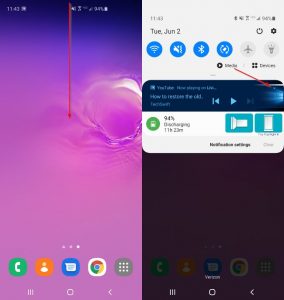
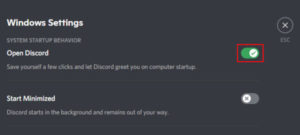

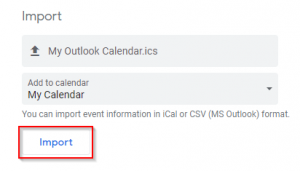

l followed your steps but the person being removed can still see the calendar
I follow the steps, and refresh (log out and log in also) and the person I removed is still there. What can I do with that?
Hi Richard,
Sounds like you might be having an issue with your browsers cache. Clear your cache and try again.