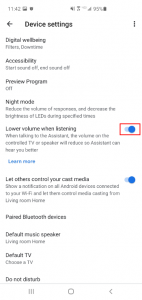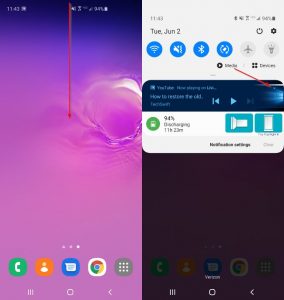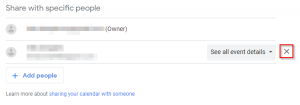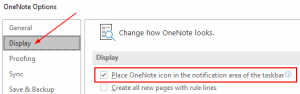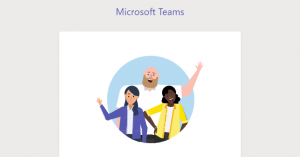Discord is one of the most popular VOIP / chatting apps out there today. Discord’s user interface, and its ease of use, has helped it to achieve that title. Using Discord is as easy as opening discord.com in your web browser.
You can also install Discord on your PC, or even your phone with its mobile app. Generally, it comes ready to go, out the box. There’s a few default settings that frustrate some users though.
By default, Discord opens itself whenever you turn on your PC. While minor, this can feel a bit intrusive, and is almost as frustrating as Discord minimizing to the system tray instead of closing by default.
Thankfully, changing these settings is incredibly easy. In this article, we’ll show you how to stop Discord from opening on startup.
How to Stop Discord from Opening on Startup
You can stop discord from opening on startup directly in Discord. Simply navigate to Windows / Mac settings in user preferences and toggle off the Open Discord setting.
- In Discord, click the
Gearicon in the lower left corner next to your Avatar.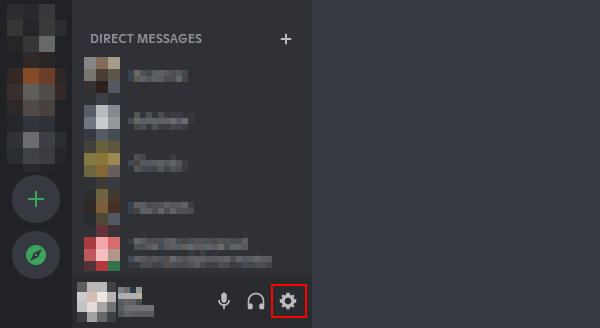
- Click
Windows Settings(orMac Settingson Mac) in the menu at the left under App Settings.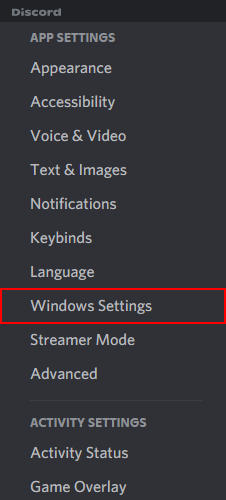
- Click the
Toggleicon next toOpen Discordto stop it from opening on startup.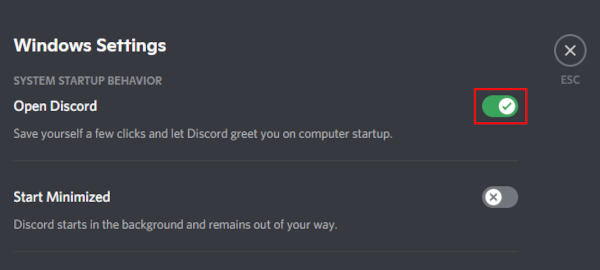
Stop Discord from Opening by Disabling it in System Startup
Another way to stop discord from opening on startup is to disable it in your system’s startup processes.
Windows
- Open the Windows Task Manager. You can open Task Manager by right clicking your Taskbar and selecting
Task Manageror by simply hittingCtrl+Shift+Escon your keyboard.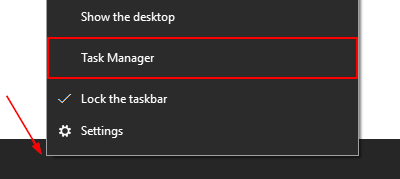
- If Task Manager is in “fewer details mode”, click
More detailsat the bottom left.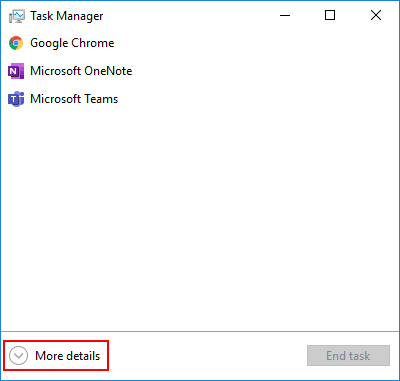
- Click the
Startuptab, locate and selectDiscord, then finally click theDisablebutton. You can also right clickDiscordand selectDisable.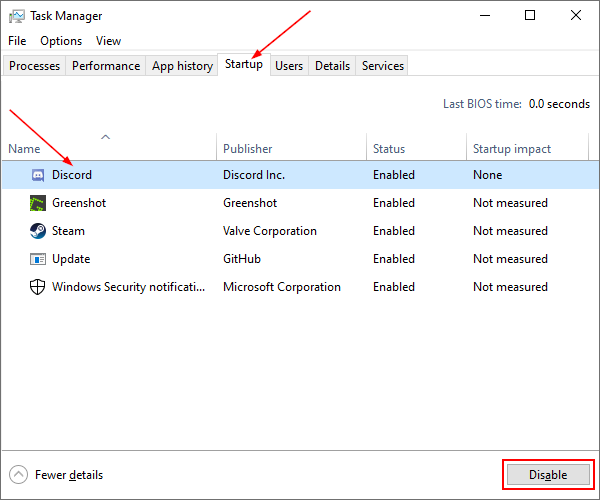
Mac
OpenSystem Preferencesfrom either the Dock bar or the Apple icon menu in the upper left corner.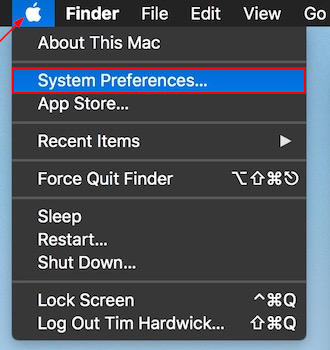
- Click
Users & Groups.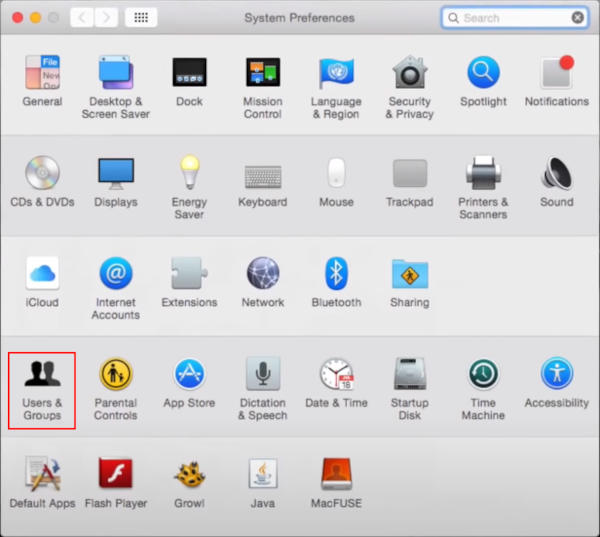
- Select the
Userunder Current User and then click theLogin Itemstab.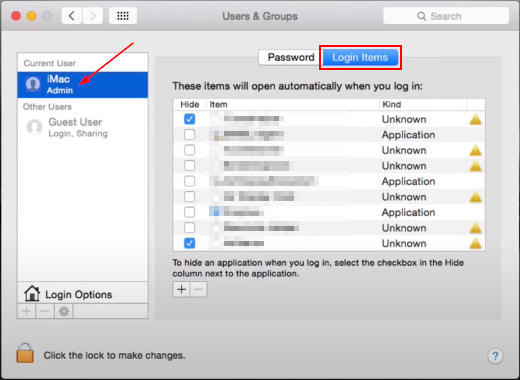
- Locate
Discordand uncheck the checkbox to the left of it to disable it on startup.
Linux
How you disable startup processes in Linux is heavily dependent on which distro and desktop environment you’re using. Here’s two great resources for configuring startup processes in Gnome and KDE.