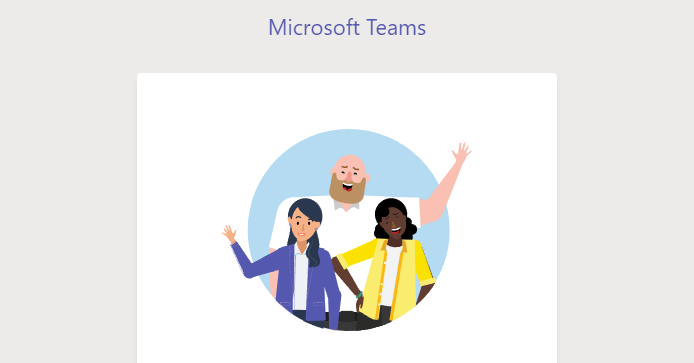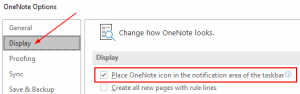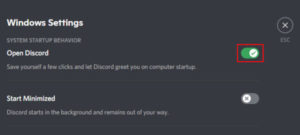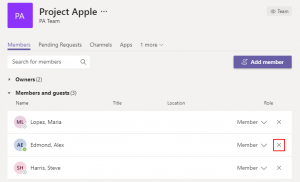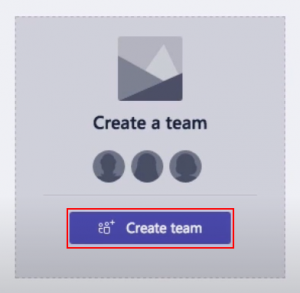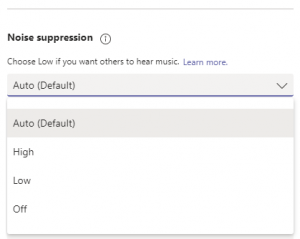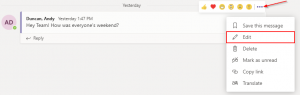If you’ve recently turned on your computer only to find that a new program suddenly appearing whenever you start your computer, you’re not alone. Some time earlier this year, Microsoft decided to push out the Microsoft Teams application in an update to Office 365.
Unfortunately they also made it automatically start when you turn on your computer, and even a little inconvenient to uninstall. If you don’t plan on using Microsoft Teams then you’ve come to the right place.
In this article, we’ll show you three different ways that you can remove Microsoft Teams from startup on your Windows PC.
Video: How to Remove Microsoft Teams from Startup
How to Remove Microsoft Teams from Startup
There’s a few different ways that you can remove Microsoft Teams from startup on Windows. Below, we’ll show you the three most common methods for disabling the application on startup.
Method 1: Disable Microsoft Teams in Windows Startup Apps
- Click the
Startbutton, typeStartup, and then hitEnteron the keyboard (or click theStartup Appsitem in the search results).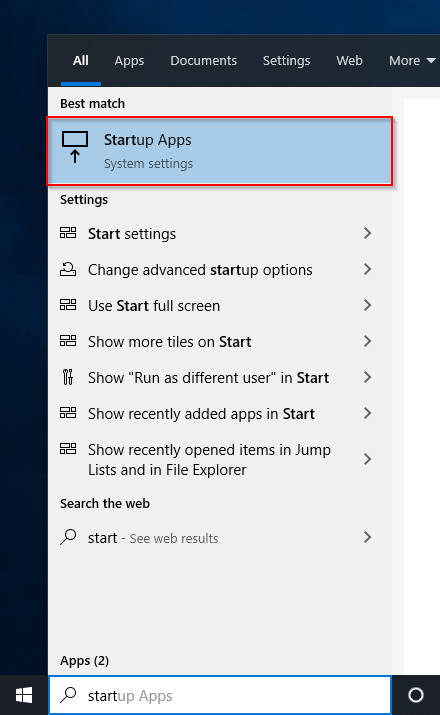
- Locate Microsoft Teams in the
Startup Appswindow and click the switch to the right of it so that it changes toOff.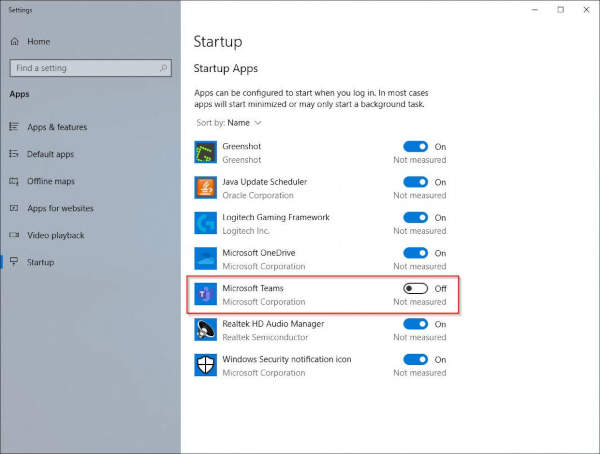
Method 2: Disable Microsoft Teams in the Windows Task Manager
- Right click anywhere on the Taskbar and select
Task Manager.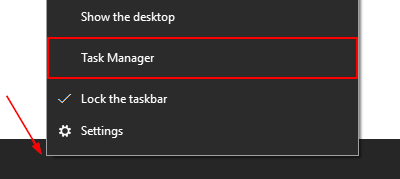
- In Task Manager, click the
Startuptab.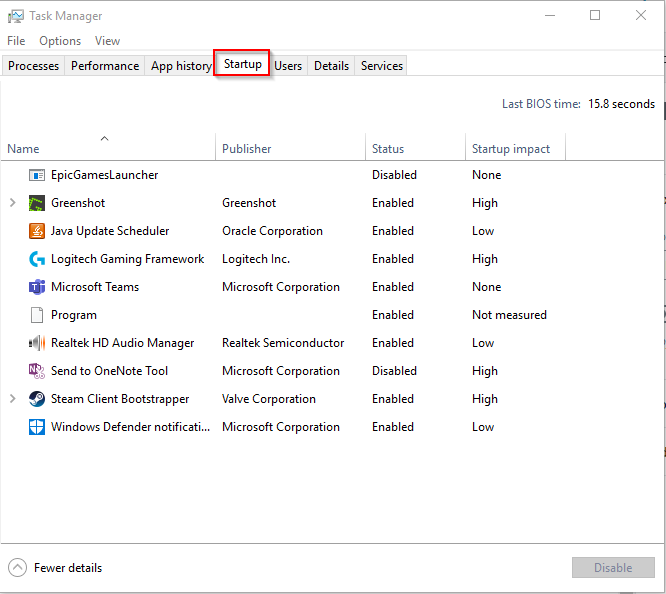
- Locate Microsoft Teams in the list and select it (it should have a light blue background when selected).
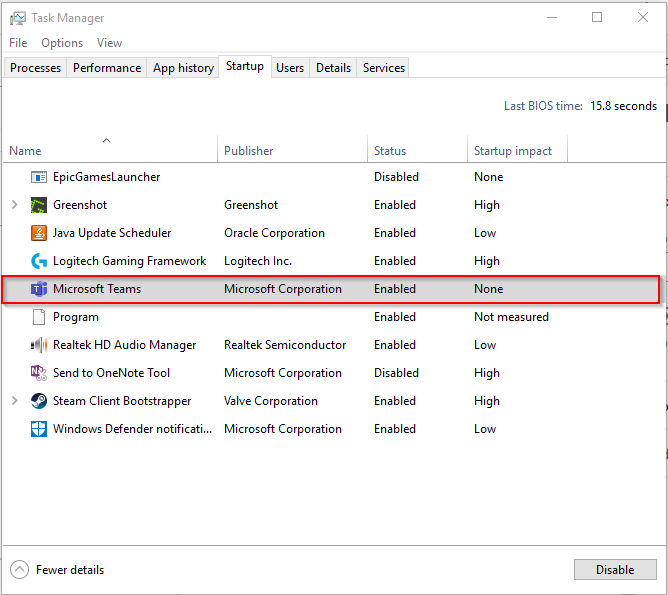
- Click the
Disablebutton.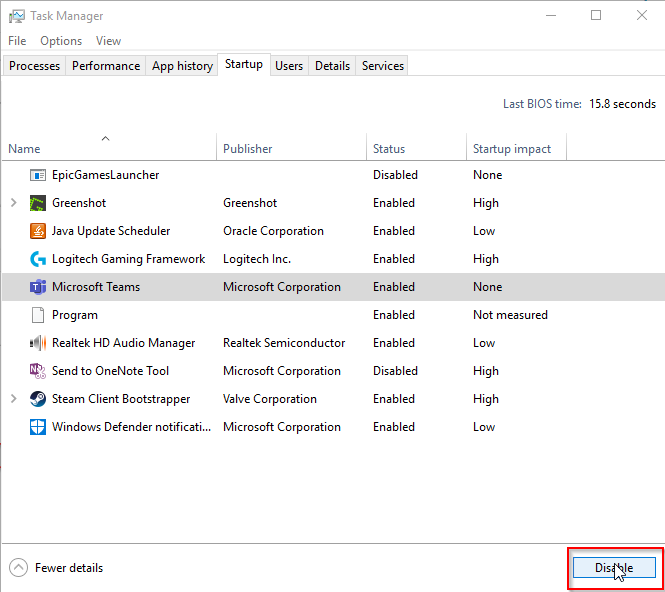
Method 3: Disable Microsoft Teams from the System Tray
You’ll have to have a Microsoft account and be signed into Teams for this one to work. Try one of the other methods if you’re not already signed in.
- At the right hand side of the task bar, click the
Show hidden iconsup arrow.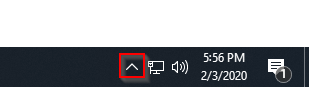
- Right click the
Microsoft Teamsicon and selectSettings. If you don’t have the MS Teams icon here, the application is probably not running.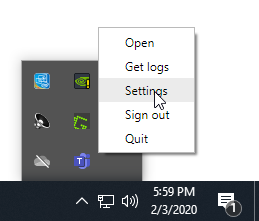
- In Teams General settings, under Application, click the
Auto-start applicationcheckbox to un-check it.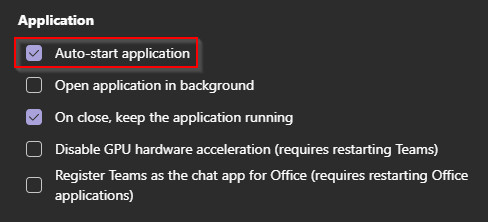
Microsoft Teams should no longer start when you start your computer. To verify that you’ve followed the steps correctly, simply reboot your PC and see if MS Teams shows up. If it doesn’t, you should be good to go!