Discord has a ton a features but perhaps one of its most unique is how extendable it is through the resources they provide to developers. Whether you’re writing bots for Discord servers, or integrating games with Rich Presence, you won’t get far without Developer Mode.
Developer Mode allows your Discord client to see additional information such as user, channel, server, and message IDs. Developers need this information when writing applications that interface with Discord. A bot that posts to a channel will need to know that channel’s ID, for example.
In this article, we’ll show you how to enable Developer Mode in Discord on your Android, iPhone, and PC.
How to Enable Developer Mode in Discord on PC
You can enable developer mode the Discord desktop app, or the web client in your web browser, in the Advanced section of user settings.
Below, we’ll take you through the steps on how on your PC:
- Open Discord and sign into your account.
- Click the
Gearicon next to your name in the lower left corner of Discord.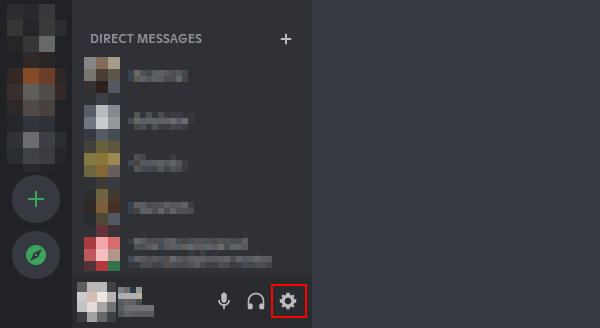
- Click
Advancedunder App Settings in the leftmost menu.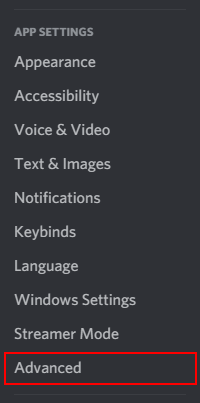
- Developer Mode is the first option in the
Advancedpage. Click theToggleicon next to it to enable it.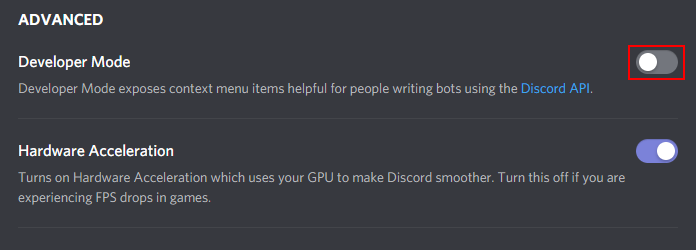
- With developer mode active, you can now grab user, server, channel, and message IDs. These are useful for developing bots and other discord applications the interface with the Discord API.
How to Enable Developer Mode in the Discord Mobile App
You can enable developer mode in the Discord mobile app on your Android or iPhone in a very similar way you do on desktop. The only difference is that the setting to enable it is found under Behavior instead of Advanced.
Below, we’ll take you through the steps on how in the Discord mobile app on your Android or iPhone:
- Open the Discord mobile app and sign into your account.
- Tap the
Hamburger menuicon ( ) at the upper left corner of your screen and then tap your
) at the upper left corner of your screen and then tap your Avatarat the bottom right.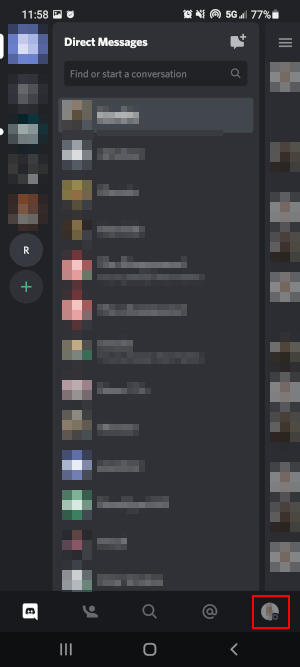
- Scroll down to the App Settings section and tap
Behavior. - Tap the
Toggleicon to the right ofDeveloper Modeto enable it.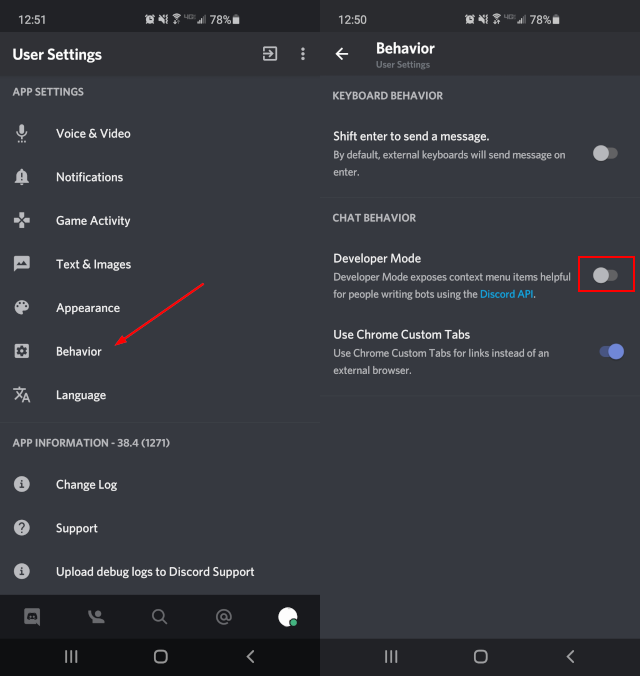
- With developer mode active, you can now grab user, server, channel, and message IDs. These are useful for developing bots and other discord applications the interface with the Discord API.
Getting User, Server, Channel, and Message IDs
With developer mode enabled, you can now use it to obtain information needed for development. If you’re developing a Discord bot, you might need to find things like User and Channel ID – check out our tutorial here to find out how.
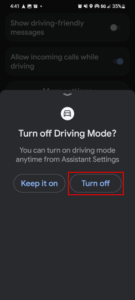
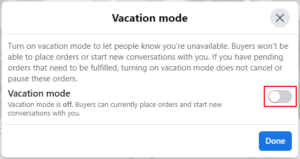
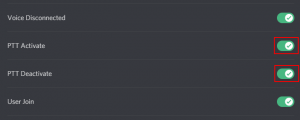
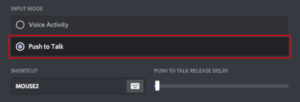
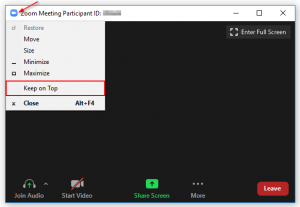
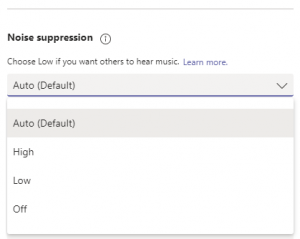

Seriously frustrated 😤 trying to find 3 dots or hamburger icon toget unique id. ITS NOT THERE. Have a Samsung A12. Where’s the I.d. !!!??
Hi Catherine,
You can also swipe from the left to the right in the Discord mobile app to expose the menu.
Go to user settings, then “My Account”
Click on the three (3) dots … in front of your username, that is where your digits ID is hidden.
i turned developer mode on in the advanced tab, but nothing changed. I still couldnt edit the advanced settings in apearance or see them
it wont work. when i click appearance it just shows options for theme, dark sidebar, message display, chat font scaling, space between message groups, and zoom level.
Hi,
Discord moved the Developer Mode option in an update. The option is now under Advanced in App Settings. I’ve updated the article to reflect this change.
and when I turn it on from there carl.bot tells me that its not on and that I need to turn it on EVEN though it’s on please help
it wont work
It worked for me