YouTube’s livestreaming features are a great way to engage your community in real time. Those that subscribe to your channel can generally see when you go live and view your stream directly from your channel. You can also share the link of your current livestream to anyone not on your channel, but every time you go live this link changes.
This creates a big problem if you plan on embedding a livestream or linking to it from a static page because you’ll have to update the link every time you go live. Fortunately, YouTube does provide a permanent link for a channel’s livestream but it’s not super obvious what it is. Here’s how to get that link and use it to embed a livestream on something like your personal website.
How to get your Permanent Livestream Link
In order to get the permanent link for your YouTube livestream, you first need to know your channel ID. You can find your channel ID in your YouTube advanced settings here or by using the steps below to navigate there.
It’s also important to note that your livestream must be set to public. The permanent link will not work if your try this with an unlisted or private livestream. You can change livestream settings in the YouTube Livestream Studio.
First open YouTube in a web browser and sign into your account if you’re not already.
Click your profile picture at the upper right hand corner and select Settings.
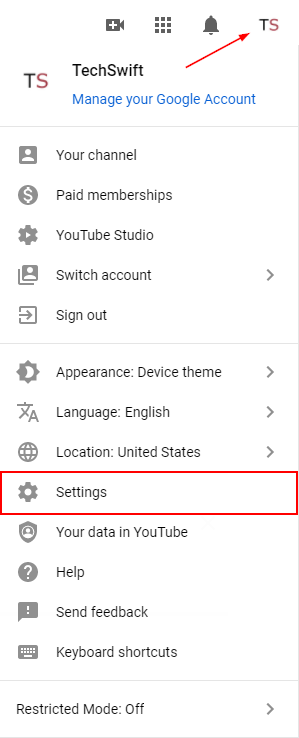
Click Advanced settings at the bottom of the menu at the right.
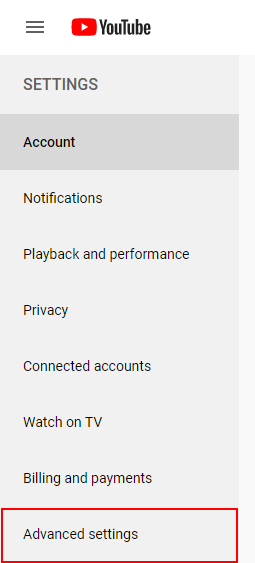
Your Channel ID is visible to the right next to the Channel ID field. Make sure you copy your Channel ID and not your User ID.
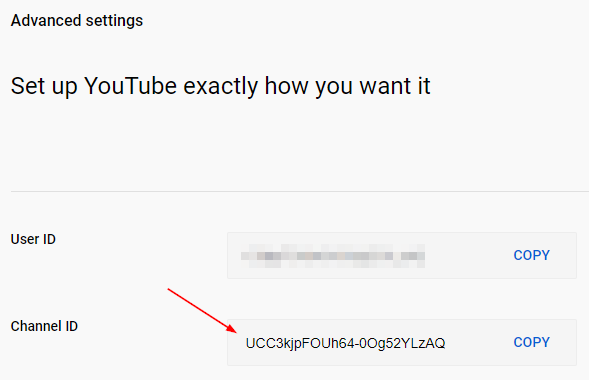
Now that you have your channel ID you simply need to adjust the below URL to your specific channel ID. Simply replace CHANNEL_ID below with your channel ID you got above.
http://youtube.com/channel/CHANNEL_ID/live
For example, the livestream link for TechSwift (if we did any livestreaming) would be:
https://www.youtube.com/channel/UCC3kjpFOUh64-0Og52YLzAQ/live
This link will automatically show whatever you’re streaming on your channel.
How to Embed a YouTube Livestream on a Website
With the channel ID you obtained above, your can also use it to embed your livestream on something like a personal website.
Simply replace CHANNEL_ID in the below HTML code with your YouTube channel ID.
<iframe width="560" height="315" src="https://www.youtube.com/embed/live_stream?channel=CHANNELID" frameborder="0" allowfullscreen></iframe>Once the channel ID has been replaced, copy and paste the HTML on your website and the embedded player should appear.
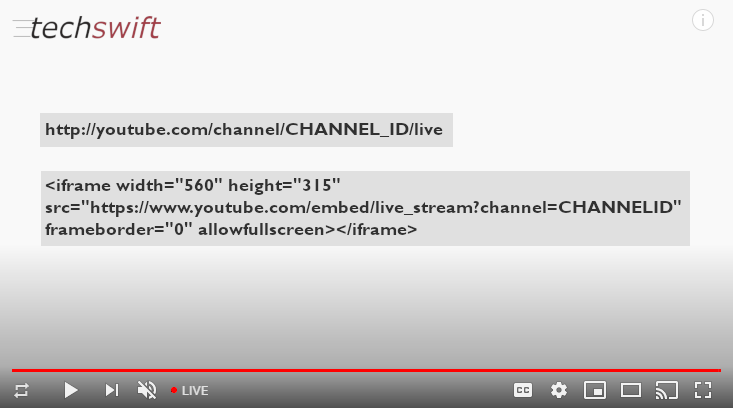
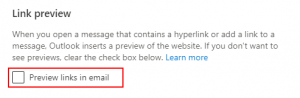
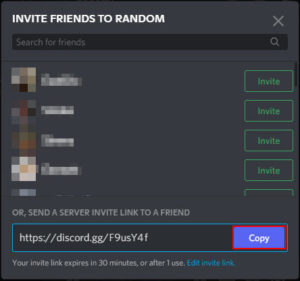
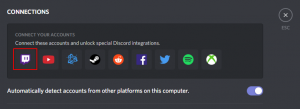
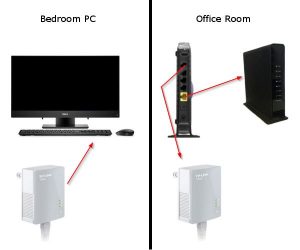
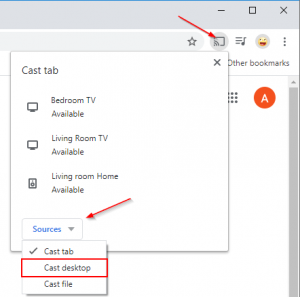
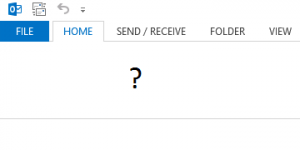

This worked for us for a while but recently stopped working. It now just says video is unavailable.
What would happen with the recorded replay? will they get each time a new link which I can then use?
Yes, when the livestream ends a new recording will be saved under your channel’s videos (unless set to unlisted) with a separate link. The livestream URL will not change, however, and will show your live broadcast next time you go live.
hi there, apparently, this permanent link (using Channel ID) for the livestream does not work anymore. Do you have any idea how we can use a permanent link?
Great tutorial, have the iframe on my site, thanks!
Glad we could help! Thanks for commenting!
Thanks for this great info.
Does this work for unlisted streams?
Yes! Thanks for commenting!
Absoletely the explaination I was looking for. I have spend too much time on youtube watching video that say they explain this but they either don’t or they are complicated or outdated. With your webpage it took me 5 minutes to have the problem solved. Thank you so much.
Glad we could help! Thanks for commenting!
Hi,
Your page was the best help I found for creating a permanent livestream URL.
We just switched at our church from Zoom to professional equipment and a YouTube Livestream. BUT, declaring it public doesn’t seem to stick. It reverts to unlisted, and a small test using the permanent link failed. For our first service, we instead used the live-assigned URL and posted it on our website for members to see.
Any thoughts on that? I keep going into the stream studio and changing it to public.
Thank you!
Hi Claire,
Thanks for commenting!
I noticed this as well in a setup that I help with. I assumed it was because in that setup they have the recorded video set to be unlisted after the livestream ends – per their request.
I can’t remember exactly where this setting is off the top of my head, but it’s somewhere in the livestream settings on YouTube.
You could try changing it so that the post-livestream video is public.
If that doesn’t work, it might unfortunately be a limitation of YouTube.
Thanks, Alex,
On our site we have a mix of public and unlisted video (due to content, like private sad news shared during service.) but I’ll check the overall setting.
I appreciate you responding!
Claire
Happy to help!
For those who have followed this and can’t seem to make it work:
you have to first check if your account is elegible for live stream embeding.
You can see that at youtube.com/features
If not, I’m sorry but you are with no luck.
The requirements change but they are the same or similar to the requirements to be part of the partners program.
Thanks for the additional detail mac!
This is a great help for adding live streams that have to be restarted from time to time and not needing to edit links everywhere. One other part that would be great is if the enable Embedding option would save as a default. One of the streams I run it is on by default the others I have to enable again once the stream starts again. Do you know where that setting can be saved as a default set to enabled?
Hi David,
Is this a setting in YouTube? If so, it might unfortunately be one of YouTube’s quirks that they would have to fix on their end.
It seems it doesn’t work this way anymore. Can you tell me what i need to do anno 2021 🙂
same for me! Wanted to have an easy use atem mini pro->youtube->embeded on website and allways ready to show stream when pressing “on air” broadcasting. But youtube must have deleted this function 🙁 please get back at me at joel_johansson@hotmail.com if you find a solution.
My solution now will be atem mini pro->vimeo recurring event->embeded on website, unfortanetly this disables the fullscreenbutton on website, and why I wanted youtube as a player is cause then you atleast get the chromecastfunction …
This information was meant for me. It really helped me. Thanks very much
What shows up when a live stream isn’t live? What will populate in that video window on a website?
Hi,
It will show a grey default thumbnail and clicking it will show “Video unavailable”. I’m not sure if there’s a way to change this unfortunately.
yeah, exactly that… I’m almost sure you can’t do anything about it because it’s contained on an iframe.
So one should have to manually toggle the section of the page accordingly
Thank you so much! It really did help me!
what happens if a channel has more than one live streams?
Great question!
This is a very good question. Unfortunately I don’t have access to a YouTube channel with more than one livestream to test this out…
Maybe one day! I do know that this solution works for a single livestream though. If I had to guess I would say that the permanent link will only show one of the livestreams at a time. This should still work as long as you aren’t streaming 3 different things at once to a single channel.
if you have more than one stream you could make multiple iframes embedding the stream with it’s ID.
But I don’t know if , maybe with their API, in the backend you can get your live streams IDs and send them to the client.