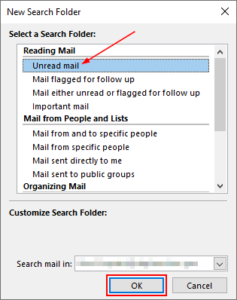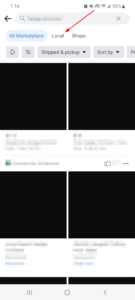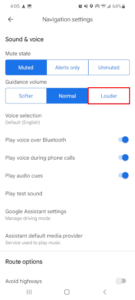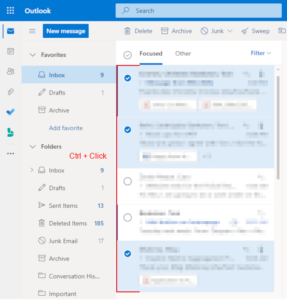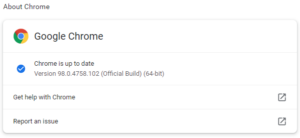Sifting through a sea of emails to find a specific conversation can sometimes feel a bit like searching for a needle in a haystack. With Outlook’s filtering tools, it doesn’t have to be quite such a daunting task.
Filters allow you to narrow down your search to emails that fit a specific criteria. Whether you’re looking for emails with attachments, flagged emails, or unread emails, using filters will make your search far easier.
In this article, we’ll show you how to use filters to view only unread emails in Outlook on your PC, Android, or iPhone.
How to View Only Unread Emails in Outlook 365 on PC
To view only unread emails in the desktop version of Outlook, you simply need to filter your inbox, or a folder, for unread emails. Below, we’ll show you how step-by-step:
- Open the Outlook desktop client and sign into your account.
- Navigate to your inbox, or any folder where you wish to see only unread emails.
- Click the
Filtericon in the upper right corner of your list of emails and selectUnread Mail.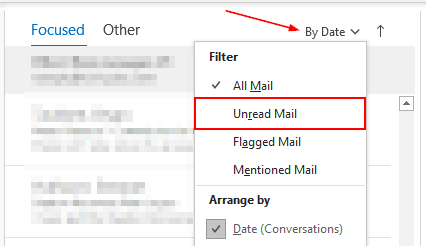
- You should now only see unread emails in your inbox or the respective folder you selected earlier.
- To change back to viewing all mail, simply click the
Filtericon again and selectAll Mail.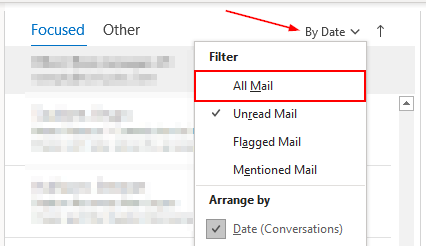
How to View Only Unread Emails in Outlook for the Web (OWA)
Viewing only unread emails in Outlook for the Web is very similar to how it’s done in the desktop version of Outlook. Simply click Filter above your list of emails and select Unread in the dropdown – here’s how, step-by-step:
- Open Outlook for the Web and sign into your account.
- Navigate to your inbox, or any folder where you wish to see only unread emails.
- Click
Filterin the upper right corner of your list of emails and selectUnread.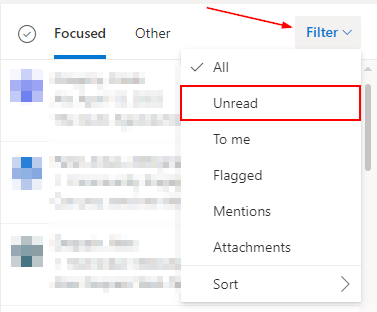
- You should now only see unread emails in your inbox or the respective folder you selected earlier.
- To change back to viewing all mail, simply click
UnreadwhereFilterused to be. This resets the filter.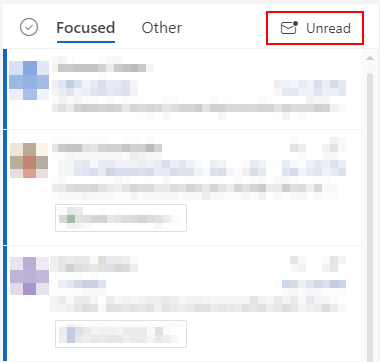
Viewing Only Unread Emails in the Outlook Mobile App
You can also view only unread emails in the Outlook mobile app. Like in the desktop and web versions of Outlook, you simply need to filter your inbox, or a folder, for unread emails. Below, we’ll take you through the steps on how on your Android or iPhone:
- Open the Outlook mobile app and sign into your account.
- Navigate to your inbox, or any folder where you wish to see only unread emails.
- Tap
Filterin the upper right corner of your list of emails and selectUnread.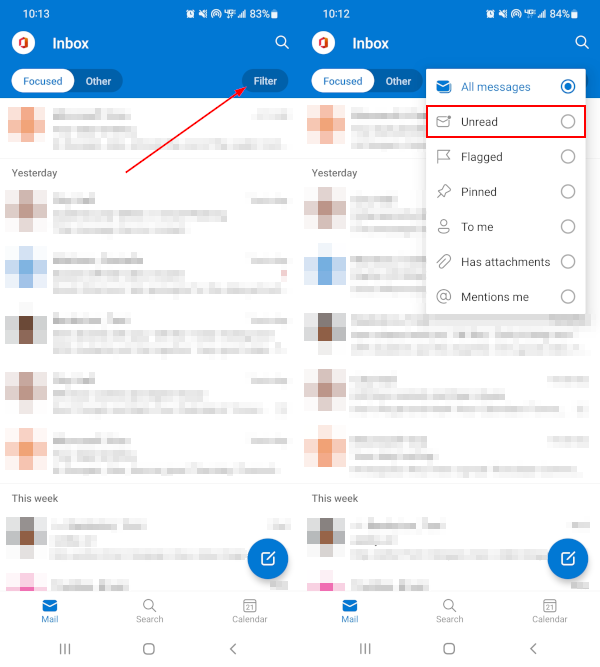
- You should now only see unread emails in your inbox or the respective folder you selected earlier.
- To change back to viewing all mail, simply tap
UnreadwhereFilterused to be. This resets the filter.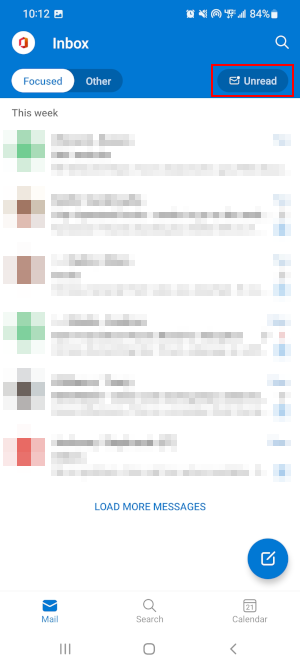
Creating a Folder for Unread Emails
Another way you can view only unread emails is by creating a search folder. A search folder is a virtual folder that filters your email by a set search criteria. With a search folder, you can view unread emails by simply opening the folder.
It’s a feature that used to be in older versions of Outlook by default, but was removed in Outlook 365. Thankfully, it’s relatively easy to add an unread emails folder back to Outlook 365.
Conclusion
As you can see, it’s easy to find unread emails in Outlook once you know how to filter for them. Filters make it easy to find other types of emails too! Try using Outlook’s other filters next time you’re looking for a specific email.
If your unread emails are old and no longer useful, you can get a fresh start by marking them all as read in one go.