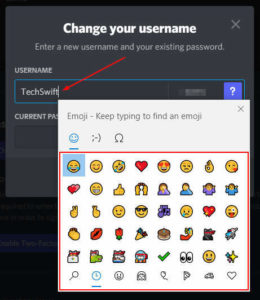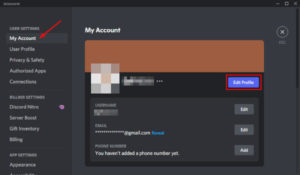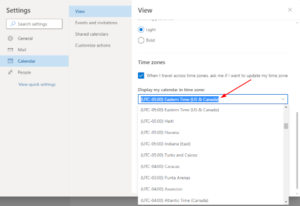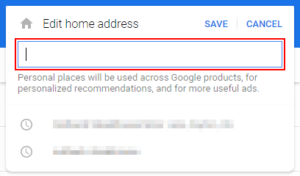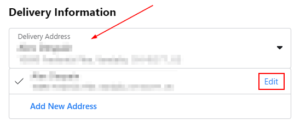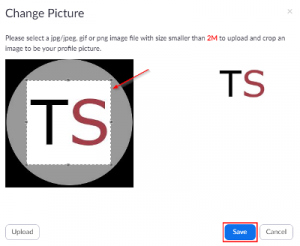While using Discord, especially on popular servers, you might notice that many members have different colors for their names. It’s a neat feature that makes identifying certain server members slightly easier. You might be wondering how you change your own name color in Discord.
In Discord, name colors are dependent on the roles you’ve been assigned to. Any members of a role will inherit that role’s color for their name. In order to change the color of your name then, you need to be assigned a role.
If you’re a server owner, and therefore have the appropriate permissions, then you can create a role with your desired color and assign it to yourself. Without the appropriate permissions, you’ll have to ask the server owner, or administrators, to assign you the role on your behalf.
In this article, we’ll show you how to create a role and change the color of your name in a Discord server you own or have administrative access to.
How to Change Name Color in Discord
To change the color of your name in Discord, you have to be assigned a role that has the desired color selected for it. When creating roles, administrators can assign a color to that role. Any members of the role will inherit that role’s color for their name.
Remember, you need to be a server owner or have the appropriate permissions to create and assign roles. You can read more about role hierarchy and how colors follow this hierarchy in Discord’s documentation on role management.
Desktop
- In Discord, click your
Server's Namein the upper right corner and selectServer Settings.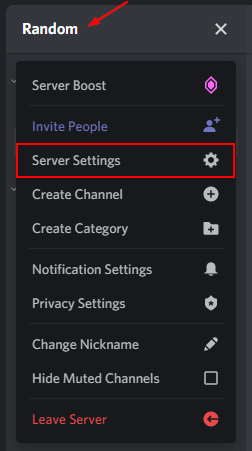
- Click
Rolesin the menu at the left, under your server’s name.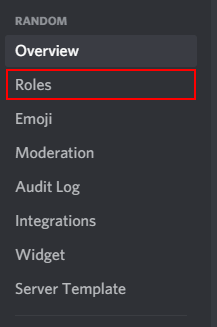
- On the
Rolespage, click theCreate Rolebutton next to the Search Roles search bar. If you already have a role you just want to assign a color to, then simply click it under the existing roles to edit it.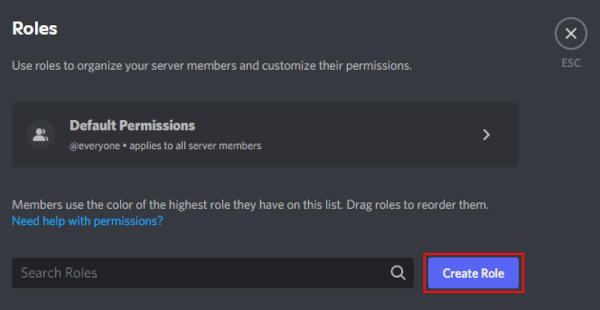
- Type in a name for your role, and select a color for it. You can choose a custom color by clicking the
Color Pickersquare above the pre-selected colors.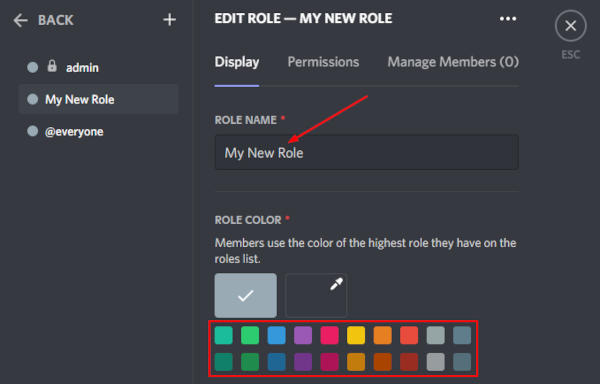
- Save your new role by clicking the
Save Changesbutton at the bottom of this screen.
- Now you need to assign yourself, or others, the role. Click
MembersunderUser Managementin the menu at the left.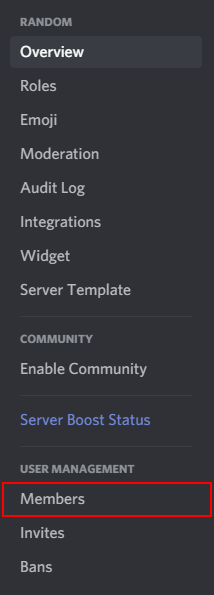
- Click the
+symbol next to each member’s username you wish to assign this role to, and select it from the dropdown that appears.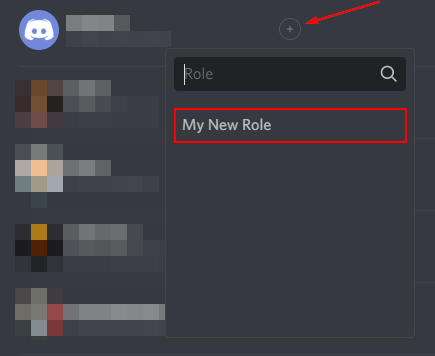
Mobile
- In the Discord mobile app, tap the
Hamburger menuicon ( ) in the upper left corner and select your server.
) in the upper left corner and select your server. - Tap your
Server's Nameat the top left and selectSettingsin the menu that appears.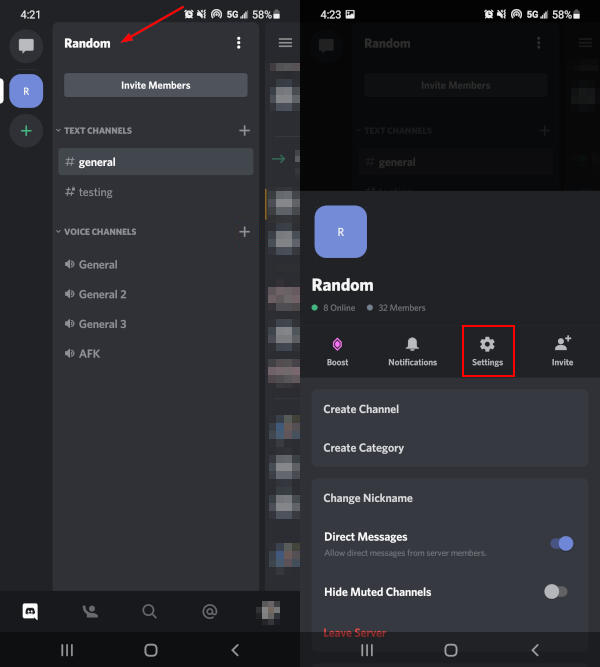
- Scroll down and tap
Rolesunder User Management.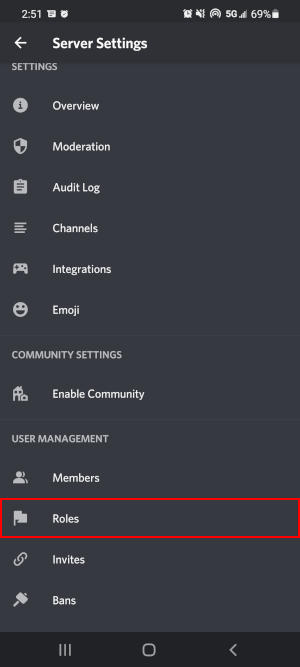
- Tap the
+symbol in the bottom right corner to create a new role. If you already have a role you just want to assign a color to, then simply tap any of the existing roles instead.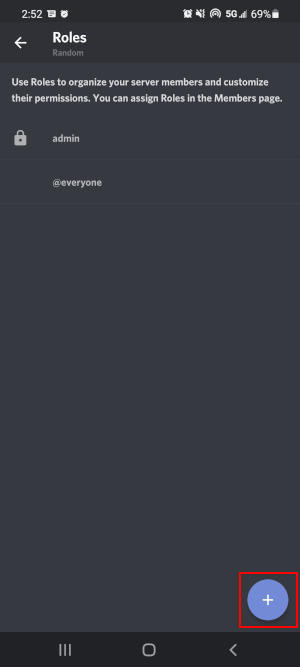
- Type in a name for your role, and select a color for it. You can choose a custom color by tapping
Customat the bottom left of the color picker window.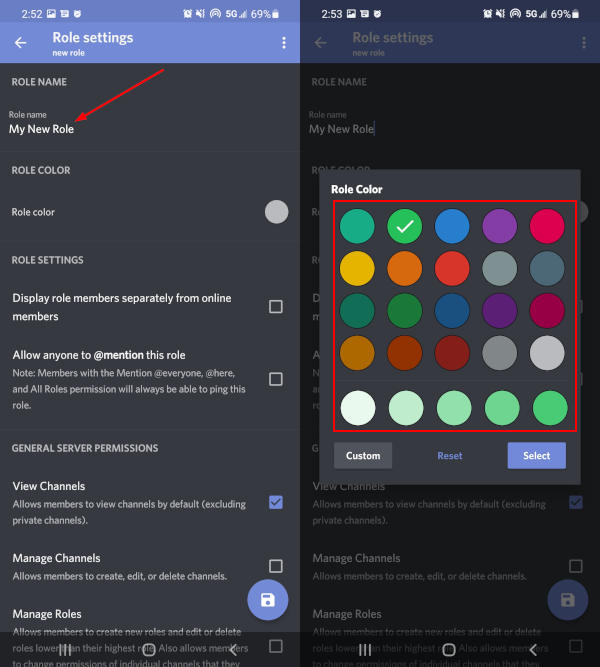
- Tap the
Saveicon at the bottom right.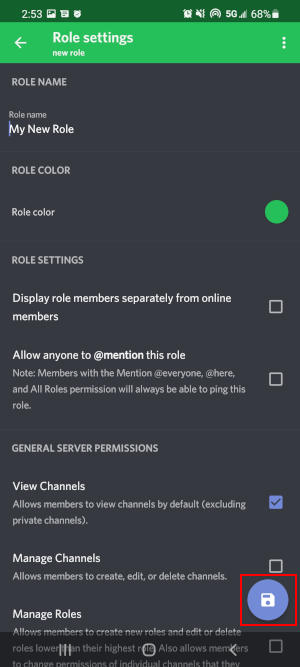
- Now you need to assign the role to yourself, or others. Go back to the Server Settings screen and tap
Membersunder User Management.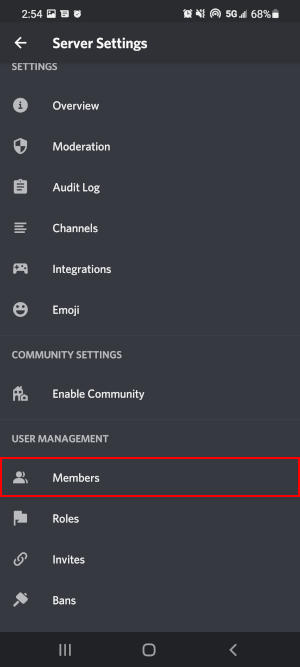
- Tap the username of the member you wish to assign the role to and then select the role on the following screen.
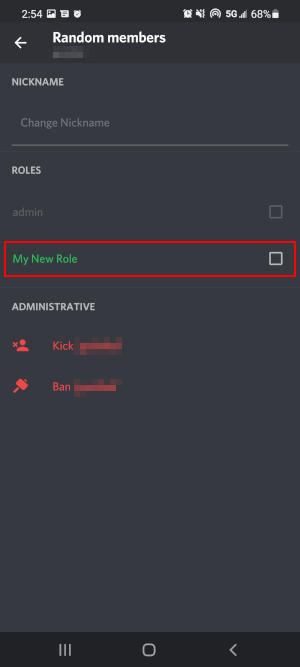
All members you assign this role to will now see their name change to the color you chose for that role in Discord. If you’re assigning multiple roles, keep in mind role hierarchy as detailed in Discord’s documentation.
In a nutshell, a member’s name color will inherit the role’s color that has the highest order in the role hierarchy (say that fast 5 times).
In the example below, members of both My New Role and My Other Role name’s will display in the color green. You can change role hierarchy by dragging the role up or down on the Roles page in Server Settings.
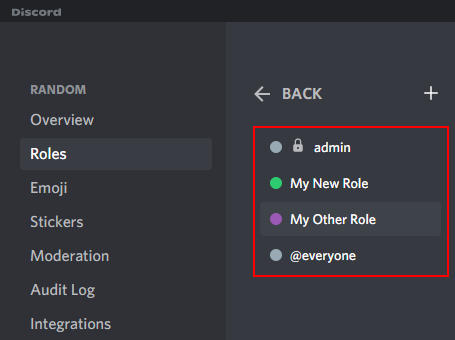
Final Thoughts
Changing the color of your name isn’t all roles are for. They’re a powerful feature in Discord that help organize your server members and grant appropriate permissions to server moderators. They do have additional benefits though, like being able to mention all members of a role with a single handle.