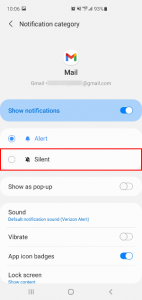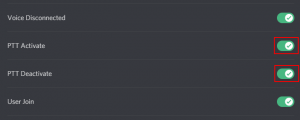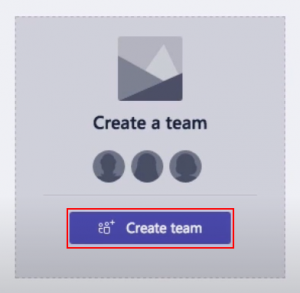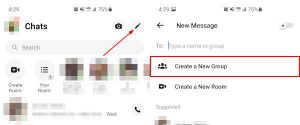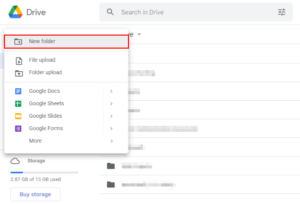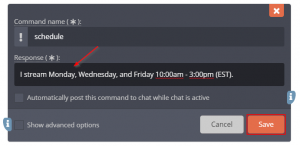Windows Sound Settings makes it easy to switch between different audio devices without having to mess around with swapping hardware. We personally use it often when switching between headphones and speakers.
Getting to the Windows Sound Settings can be a little… out of the way. You first have to open Windows Settings, then System, then Sound, and finally the Sound Control Panel. While this is still only a few clicks away, it can get a bit annoying for those who switch audio devices often.
If you’re like us, the thought of creating a shortcut to these Sound Settings has crossed your mind. Unfortunately, it’s not as simple as creating a shortcut from the right click menu but there is a way to create a shortcut to Sound Settings in Windows 10 – here’s how.
How to Create a Shortcut to Sound Settings Control Panel in Windows 10
Right click anywhere on your desktop, hover your mouse over New, and select Shortcut.
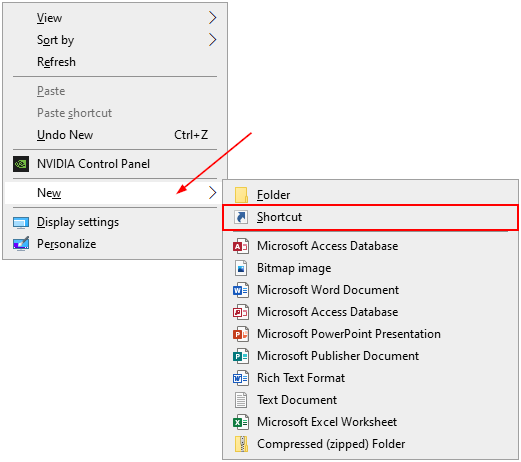
Copy the below and paste it into the Type the location of the item field then click Next.
%windir%\system32\mmsys.cpl
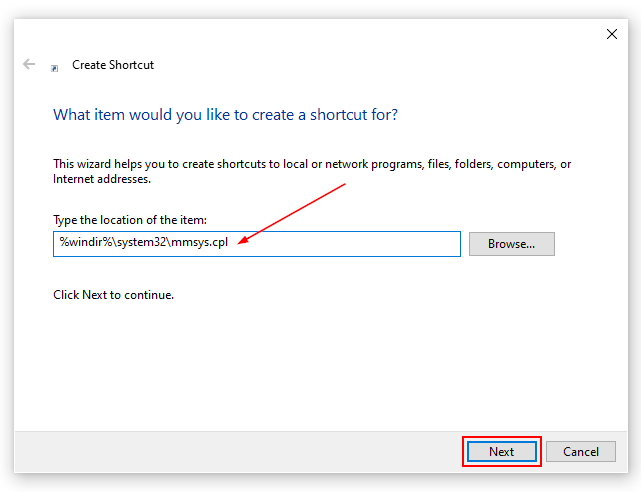
Type a name for your shortcut and then click Finish.
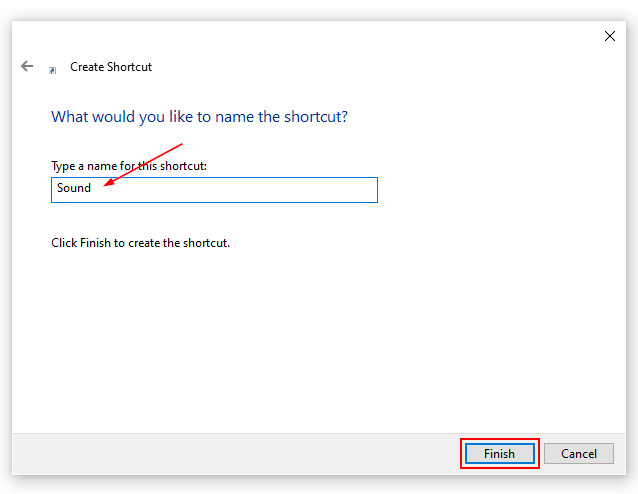
Technically, that’s it! Double clicking the shortcut icon will now open the Windows 10 Sound Settings.
The default icon Windows chooses is kind of generic though, and not really indicative that it opens your Sound Settings. We like to use the speaker icon, but you’ll have to know where to look to find it – we’ll show you how below.
How to Change a Shortcut’s Icon to a Speaker / Headphones in Windows 10
Right click the shortcut you wish to change the icon for and select Properties.
Under the Shortcut tab, click Change Icon.
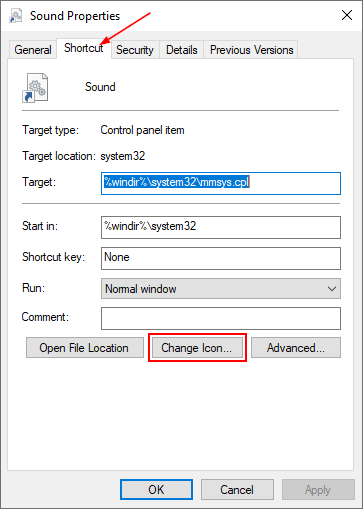
You can browse through the default SHELL32.dll icons shown and choose any of them, but the speaker icon lives in a file called mmres.dll.
Click Browse... next to the Look for icons in this file field.
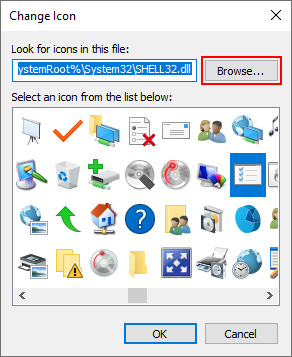
This should open a file explorer window in C:\Windows\System32. If not, navigate there manually. Look for mmres.dll, select it, and click the Open button (you can also search for it in the search bar at the upper right corner).
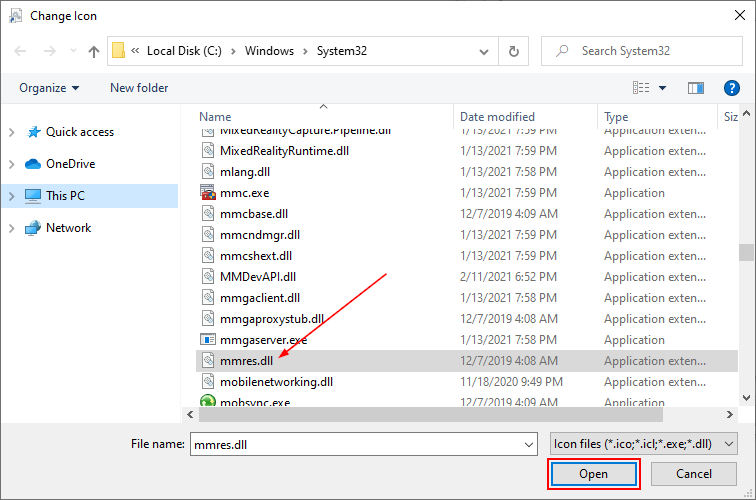
You should now see new icons that you can select. Select the speaker, headphones, or audio icon you prefer and then click OK.
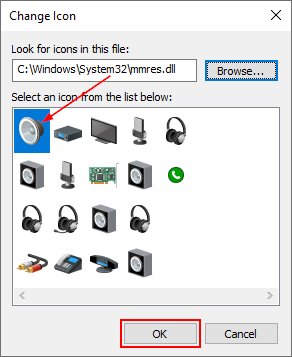
Click Apply or OK again in the Shortcut Properties window.