While virtual meetings and work from home is new to many of us, one thing that remains the same is the importance of first impressions. In Microsoft Teams your profile picture is sometimes the first thing others see, so why not make it professional?
Thankfully, Microsoft Teams makes it easy to change your profile picture and in this article we’ll show you how on both desktop and mobile.
How to Change Your Profile Picture in Microsoft Teams
You can change your profile picture in Microsoft Teams by clicking / tapping your current profile picture and then selecting Change profile picture or Edit Image. Here’s how on both your PC and in the Android / iOS mobile app:
Desktop / PC
- Open Microsoft Teams and sign into your account.
- Click your current
Profile picturein the upper right corner of Teams. - In the menu that appears, hover your mouse over your current
Profile Pictureand click theCameraicon.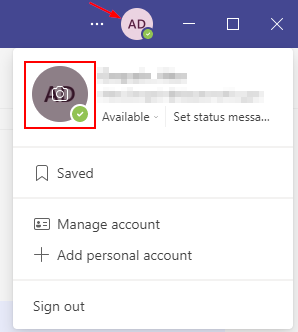
- Click
Upload Picturein the Change your profile picture window.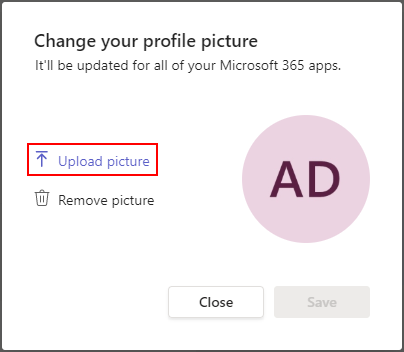
- Browse your computer for the photo you wish to make your profile picture and select it.
- Click
Save.
Android / iOS Mobile App
- Open the Microsoft Teams mobile app and sign into your account.
- Tape the
Hamburger menuicon in the upper left corner of Teams and then tap your current profile picture.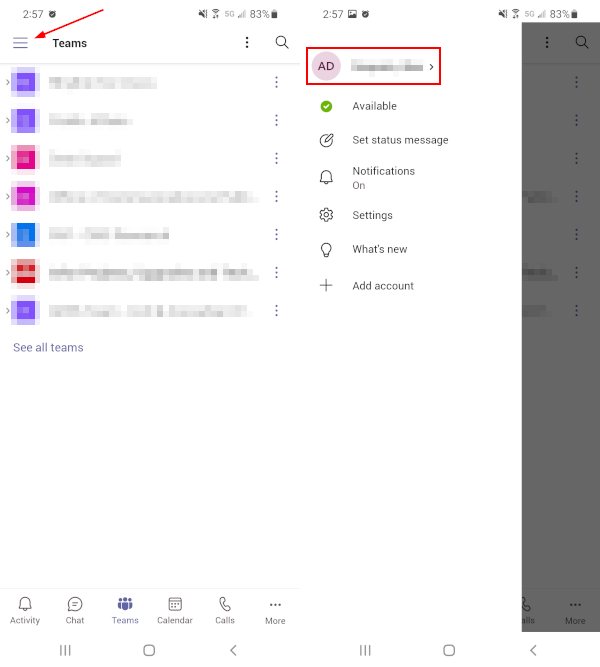
- On the following screen, tap
Edit Imageunder your current profile picture.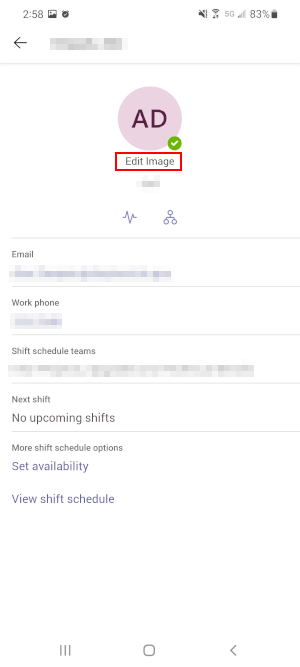
- Choose a photo from your gallery, or take a new one.
- Save your changes when finished.
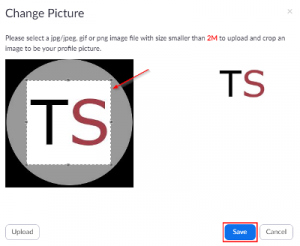
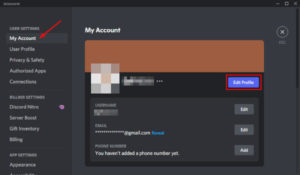
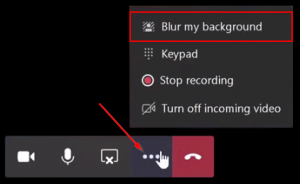
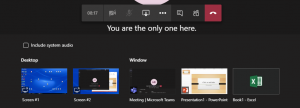
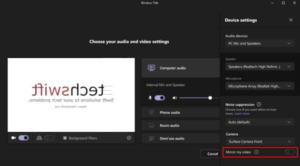
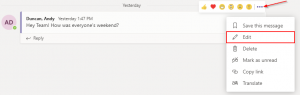

how to change it when you admin has banned users from changing without contacting them
didn’t help booooooooooooooo
Hi,
Can you explain which part of the guide didn’t work for you?