When looking for directions, or planning a long road trip, many of us turn to Google Maps and its navigational features. With Google Maps, it’s easier than ever to find new interesting places and get directions to them all in one place. A simple search for something like “food near me” will show a list of restaurants in your area with directions to each one. You probably already use this feature, but did you know that you can also search for places along a route in Google Maps?
It’s a feature that not many people know about, but a useful one for planning routes with a stop or two. You might use it to find a place to eat, or refill on gas, all while saving time by staying close to your route. Google Maps makes it easy, here’s how!
How to Search for Places to Stop Along a Route in Google Maps
For those who like to think ahead, Google Maps makes it easy to find places along a route before you even hit the road. Below, we’ll show you how to plan stops for a route in Google Maps on both mobile and desktop.
For the more spontaneous travelers, check out the section below on adding stops along a route during navigation.
Mobile
The Google Maps mobile app makes it extremely easy to search for a place to stop along your route. Google has even added quick search icons for common stops like gas stations and restaurants – here’s how:
- In the Google Maps App, search for your destination and tap the
Directionsbutton at the bottom of your screen.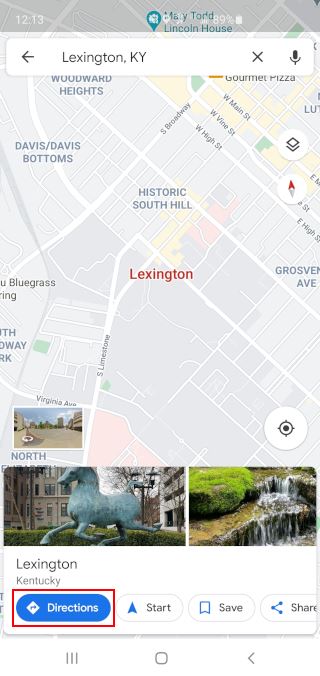
- Tap the
3 dotsat the upper right corner of Maps and selectAdd stop.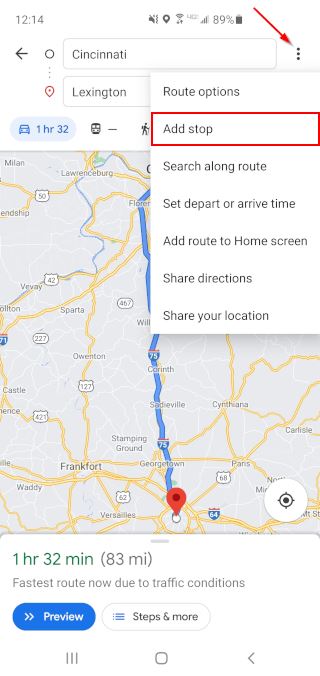
- Drag the new
Add stopbox up so that it’s in the middle of your route.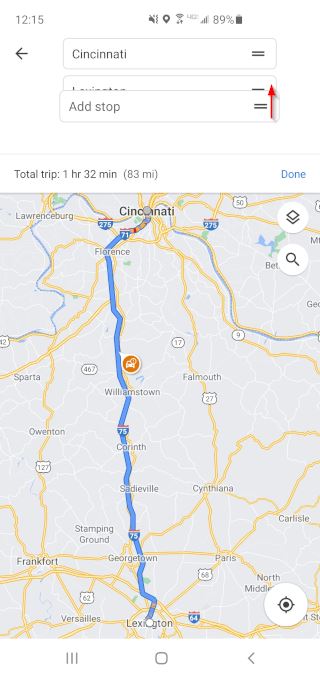
- Tap the
Add stopbox and search for a stop along your route to add. You might try “Gas stations” or “Restaurants”. You can also tap the shortcut icons for gas, food, and cafes or use theChoose on mapoption.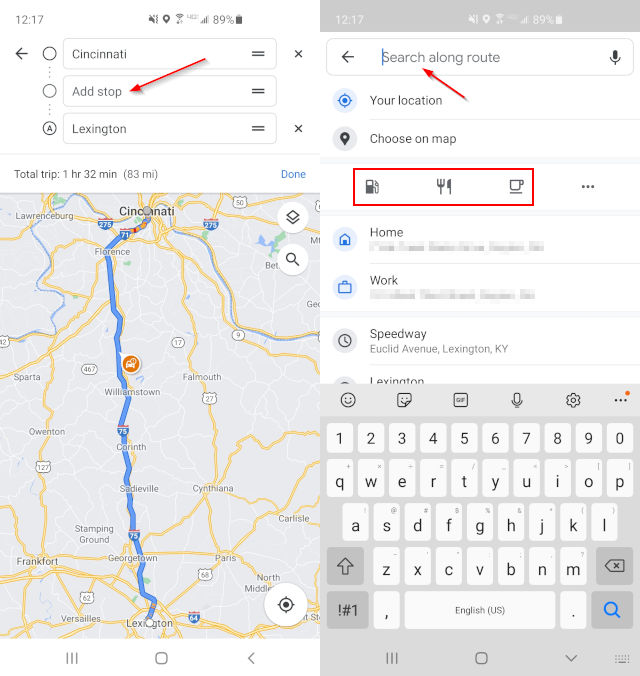
- Maps will now show all of the available stops along your route. Tap the marker for the location you plan to stop at and then tap
Add stopbelow. This screen will also show you how long of a detour a stop will be next to the marker.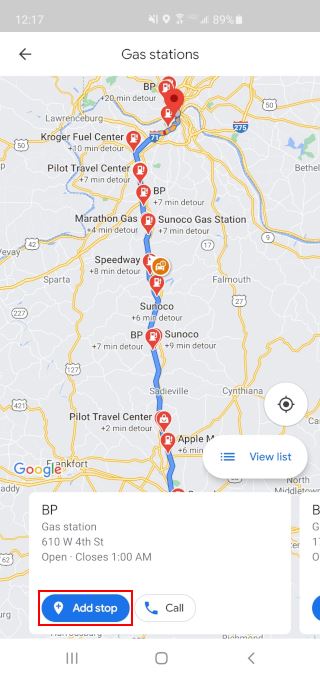
- Repeat the last few steps for each stop you want to add.
Desktop
Unfortunately, it’s a little more difficult to search for a stop along a route on the desktop version of Google Maps. It won’t automatically find stops when you search for something like “food” like it does on mobile.
The easiest way to do this on desktop is to use the map to follow along your route and select stops manually. If you know the address of your stop, you can still search for it that way.
- Open maps.google.com in a browser and search for or click your destination.
- Click the
Directionsbutton under the location on the left and select your starting position to begin the route.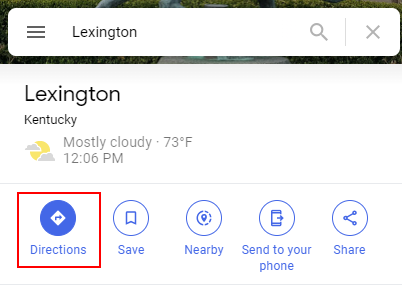
- Click
Add destinationunder the two locations you selected.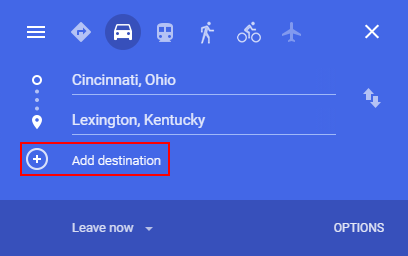
- Search for a stop, or use the map to locate and click one along your route.
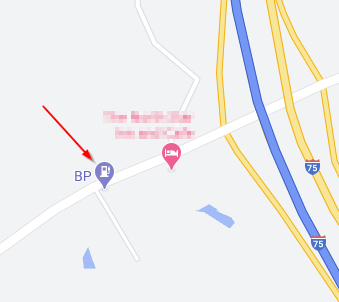
- Click and hold the marker icon to the left of the
Choose destinationbox and drag it up so it’s in the middle of your route.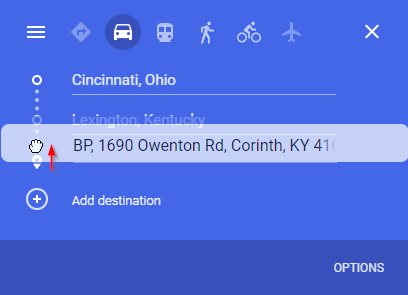
- Repeat the last few steps for each stop you want to add.
How to Search for Places Along a Route While Navigating in Google Maps
If you’re in the middle of a road trip, and you need to stop for food or gas, Google Maps has you covered there too. Here’s how to search for places along a route during navigation in Google Maps:
- While navigating, tap the
Searchicon in the upper right hand corner.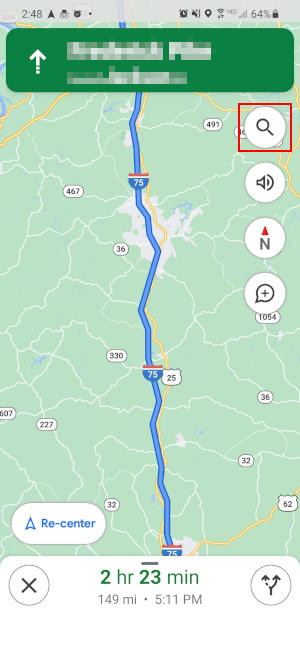
- Tap one of the
Quick searchicons, or search for a stop in the Search bar.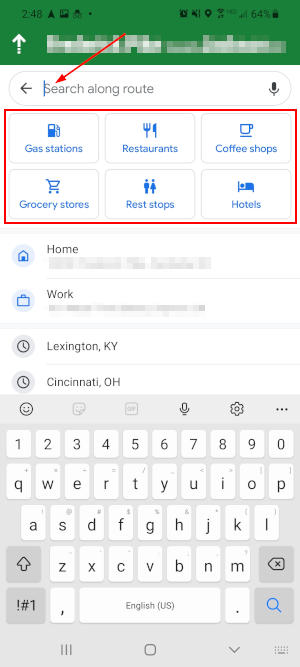
- Google Maps will show all of the locations matching your search that are along your current route. Tap the place you wish to make a stop at.
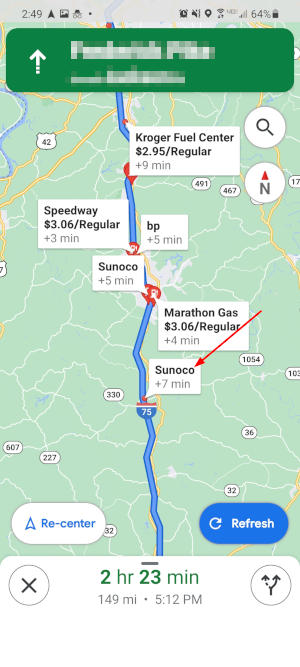
- Tap the
Add stopbutton. Maps will also automatically add the stops after a few seconds.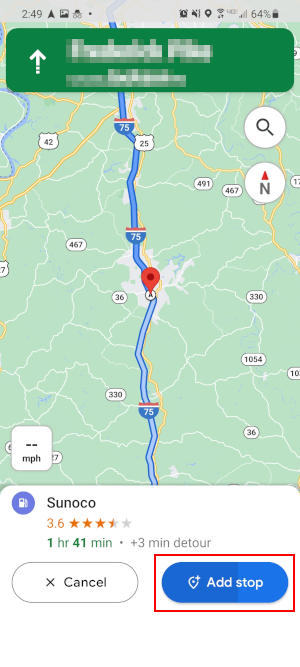
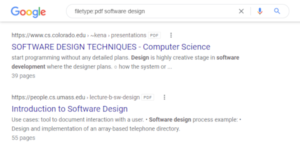
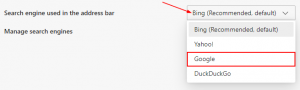
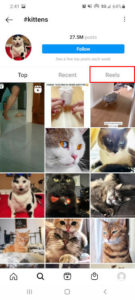
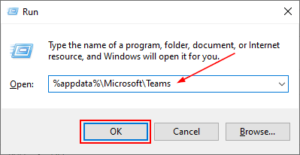
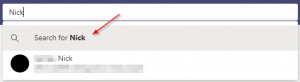
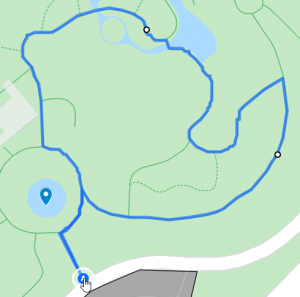

There is no “search along route”, no “add stop” in that three-dot-menu. What gives?!
Hello,
What phone are you using?
If I want to search for something, that means I DON’T know where it is, so CLICKING ON IT is a stupid suggestion.
Desktop version DOES support search along route, just enter the route , click on the “More” button and there it is, “search along this route”
Hi Tobias,
The instructions state that you can search for OR click on the map. Sorry for the confusion.
Wished the desktop/browser worked like the app itself.
These instructions don’t work on Google Maps for iOS.