Microsoft Teams seems to have a strange bug related to changing your windows password. After changing my password, opening Teams resulted in a blank login screen where I couldn’t do anything. Restarting Teams seemed to also have no effect, but I have found some ways to fix it.
Fix a Blank Login Screen by Signing out and Back in
The easiest way to fix the blank login screen in Teams is to simply sign out and back in.
Step 1: Click the X on the Login to Microsoft Teams window
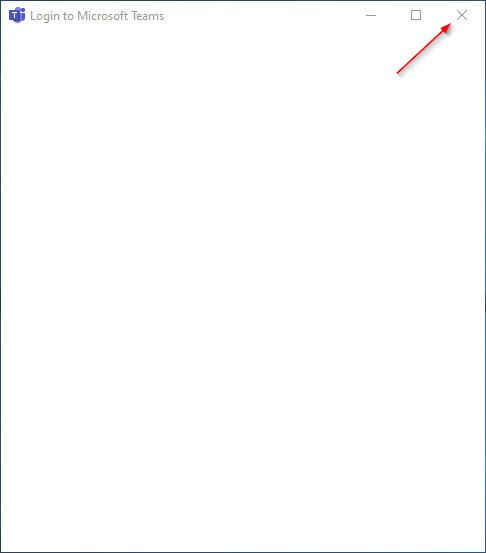
Step 2: On the We've run into an issue page, click the signing out link to sign out of Teams
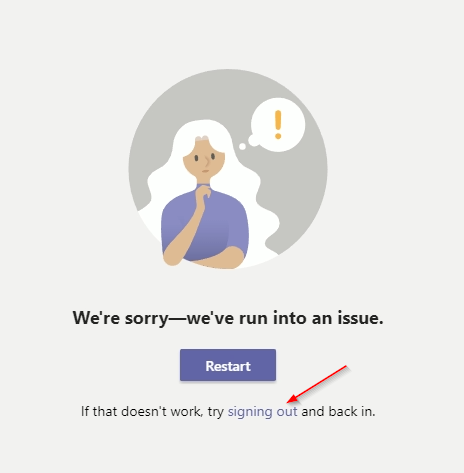
Microsoft Teams will now restart and prompt you to login with your new password.
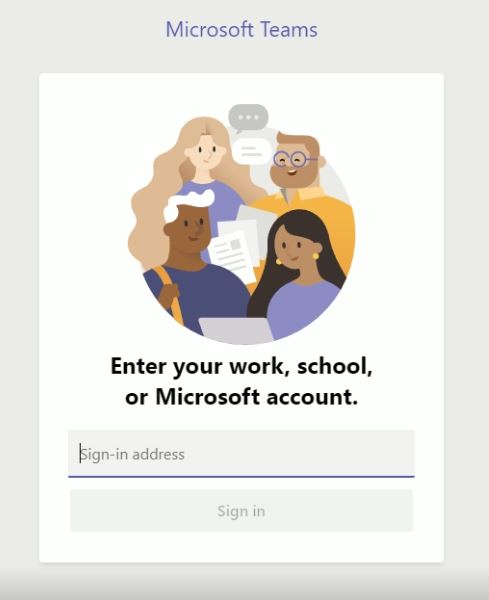
Alternative Method
If you tried the first method above and still are still stuck with a blank login screen, try the following instead.
Step 1: Navigate to the following directory (replace username with your username)
C:\Users\username\AppData\Local\Microsoft\Teams\current
Step 2: Simply double click Teams.exe
I’m not sure why this works, but it did for me. I’ve also seen some people report that changing the compatibility settings on Teams.exe will fix the issue.
To change the compatibility settings, right click Teams.exe and select Properties. In the properties window, click the Compatibility tab. Check the box for Run this program in compatibility mode for: and choose Windows 7 in the drop down underneath it. Finally, click the Apply button.
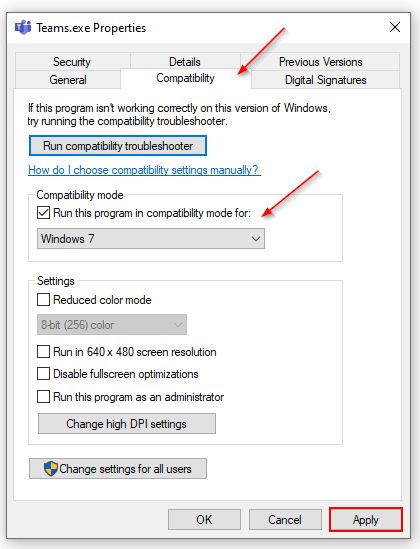
Opening Teams after you apply these settings should make Teams prompt for login.
The Last Resort: Reinstall Teams
If all else fails, you could try simply reinstalling Microsoft Teams. I won’t go into great detail in this section as we’ve already written about uninstalling Teams (linked below) and installation is super easy. Please note that if you’re on a computer issued by your employer, you should consult with your IT department before reinstalling anything on your own.
First you’ll need to uninstall Microsoft Teams. Then simply navigate to teams.microsoft.com, sign in, and then follow the on-screen instructions for installing Teams.
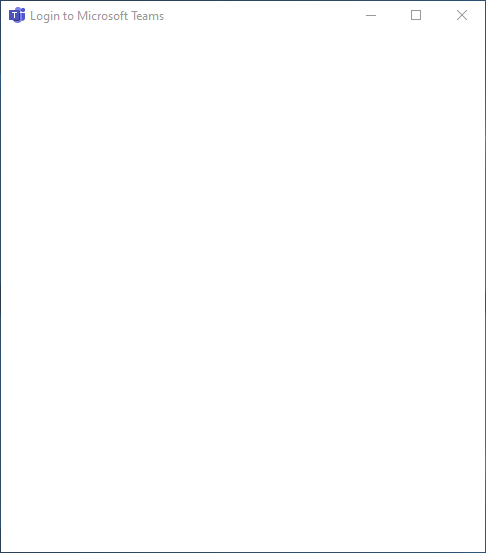
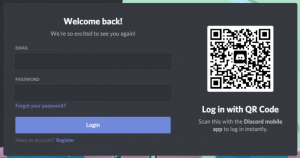
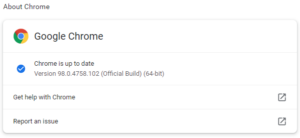
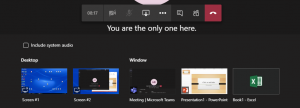
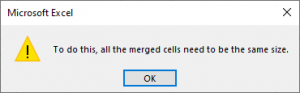
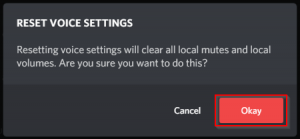
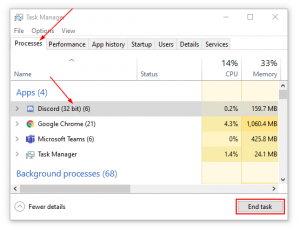

Changing compatibility mode worked for me
The alternative method worked great. When just using the icon on desktop it would open show icon down by the clock but on desktop would just be a blank window.
When doing the alternative method it showed logon screen and was able to logon ok. I closed and quit teams then tried icon on desktop and it opened normally like it should.
Kudos to you!
Regards,
Arnel
Thanks for commenting! Happy we could help!
Thankyou bro it helped me a lot.I was having too much trouble and even replaced my cpu.
Alternative Methods worked for me. Thank you!
Thanks for commenting!
thank you so much! i uninstalled and reinstalled but the “join now” screen still not appearing. then i signed out, change the compatibility and signed in back and it worked! THANK YOU SO MUCH!