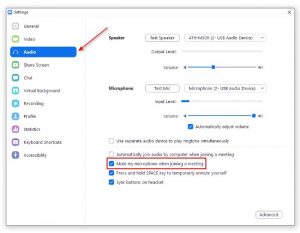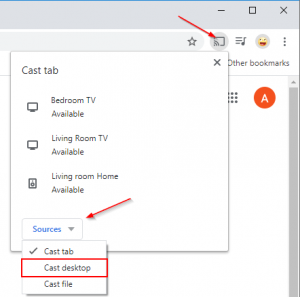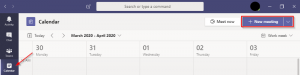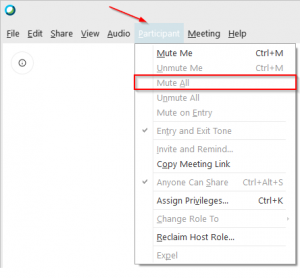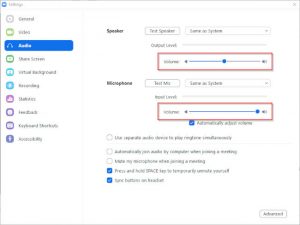Outlook makes scheduling a meeting as easy as dragging an email to your calendar, but what if you need to reschedule one? Whether you’re unexpectedly out of the office, or you’re stuck in another meeting that’s run over, rescheduling in Outlook helps keep everyone informed.
Thankfully, adjusting a meeting’s date, time, and other details is also easy in Outlook. Outlook will even send a notification to meeting attendees automatically, informing them of any changes you made to the event.
In this article, we’ll show you how to reschedule a meeting in Outlook for the Web, the Outlook 365 desktop client, and the Outlook mobile app.
How to Reschedule a Meeting in Outlook for the Web (OWA)
You can reschedule a meeting in Outlook for the Web (OWA) by editing the event on your calendar. Simply double-click the event, click Edit, and make any changes you need to. Here’s how to access your calendar and edit an event in Outlook for the Web:
- Open Outlook for the Web and sign into your account.
- Click the
Calendaricon in the left most menu.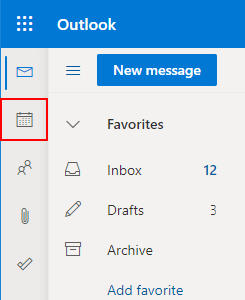
- Double-click the meeting / calendar item you wish to reschedule and click
Editin the Meeting details window that appears.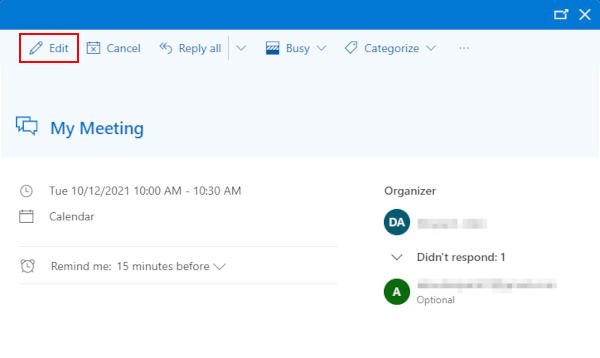
- Adjust the date, time, or length of the meeting and make any other changes you need to. You may also want to add a note in the description field informing attendees that you’re rescheduling this meeting. When finished, click
Sendin the upper left corner.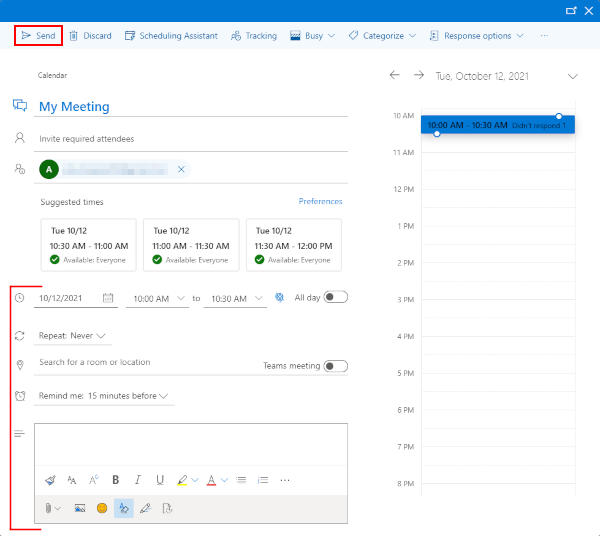
How to Reschedule a Meeting in the Outlook 365 Desktop Client
Rescheduling an event with the Outlook desktop client is very similar to how it’s done in the web version. Simply double-click the event on your calendar and make the changes you need to – here’s how:
- Open the Outlook desktop client and sign into your account.
- Click the
Calendaricon at the bottom left corner.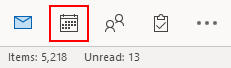
- Double-click the meeting / calendar item you wish to reschedule.
- Adjust the date, time, or length of the meeting and make any other changes you need to. You may also want to add a note in the body of the invite informing attendees that you’re rescheduling this meeting. When finished, click
Send Updateto the left of the meeting’s title.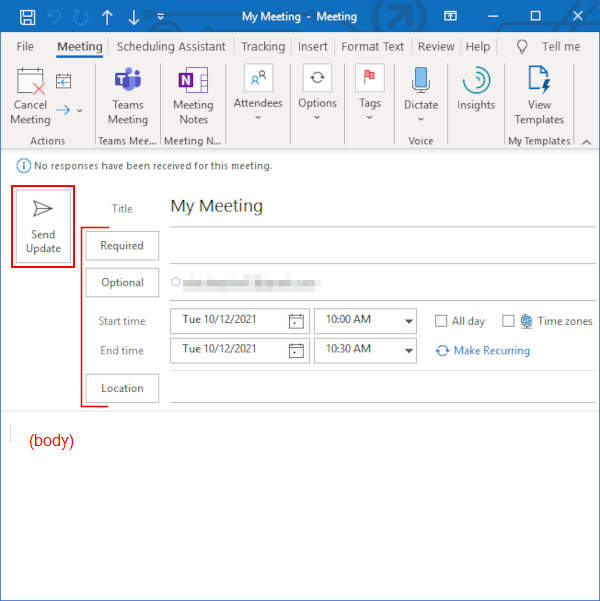
Rescheduling a Meeting in the Outlook Android / iOS Mobile App
If you’re not in the office but need to reschedule a meeting then you’re in luck, because you can also reschedule meetings with the Outlook mobile app. Simply tap the meeting on your calendar, tap the Pencil icon in the upper right corner, and make any changes you need to. Here’s how, step-by-step:
- Open the Outlook mobile app and sign into your account.
- Tap
Calendarat the bottom of your screen.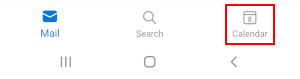
- Tap the meeting you wish to reschedule and then tap the
Pencilicon in the upper right corner of the following screen.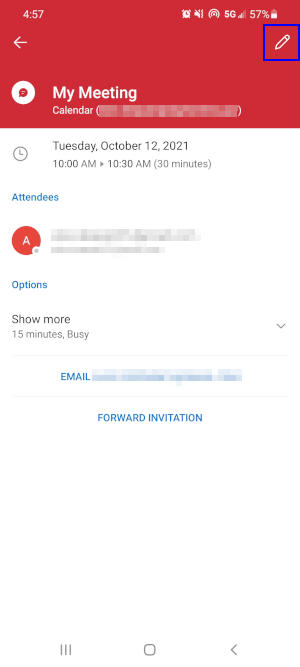
- Adjust the date, time, or length of the meeting and make any other changes you need to. You may want to add a note to the description (tap
Description) informing attendees that you’re rescheduling the meeting. When finished, tap theCheckmarkin the upper right corner.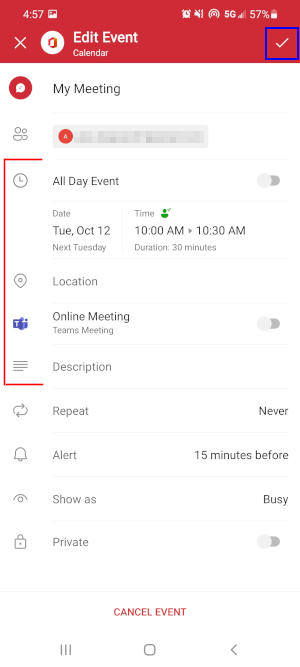
Reschedule Meetings with Drag and Drop
In Outlook for the Web (OWA), and the Outlook desktop client, you can reschedule meetings quickly by dragging the event from one day to another on your calendar. When you release (drop) the event on the new date, it will prompt you to edit other details and send an update to attendees.
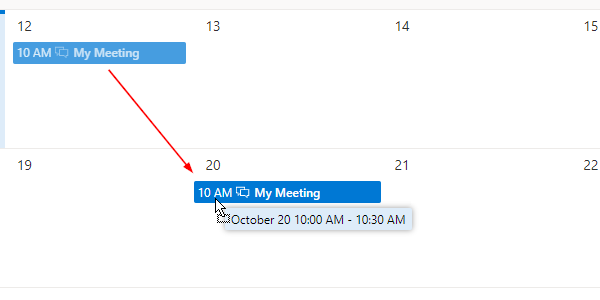
It’s only a slightly quicker way to reschedule meetings, but we wanted to be sure to mention it!