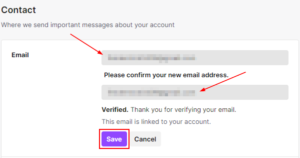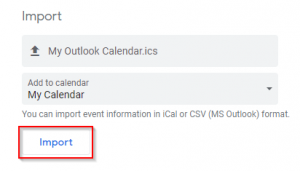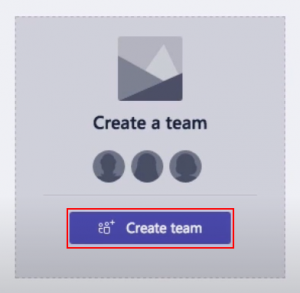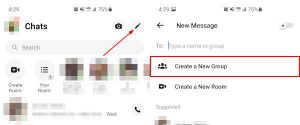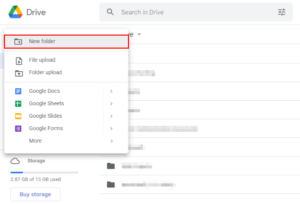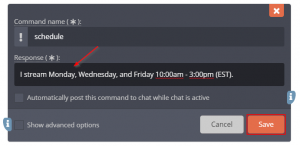There’s so much information that flows through email that it can be difficult to keep track of everything. Many of these emails contain important dates, deadlines, or details that could be useful for an upcoming meeting. Thankfully, many email clients include a calendar system that makes staying on top of everything much easier. Outlook takes this one step further by allowing you to create a calendar event by simply dragging and dropping an email – here’s how.
How to Convert an Email to a Calendar Event in Outlook for the Web (OWA)
- Within Outlook, click the
Calendaricon in the upper right corner so that your calendar is visible in apanelon the right side of Outlook. The icon will have a grey background when the panel is showing.
- Locate the email you wish to make a calendar event from and begin dragging it to the
Calendar panelat the right. While dragging the email, you will notice two places where you can drop the email appear in the calendar panel. To create an event, drop the email in the box labeledAdd as an event.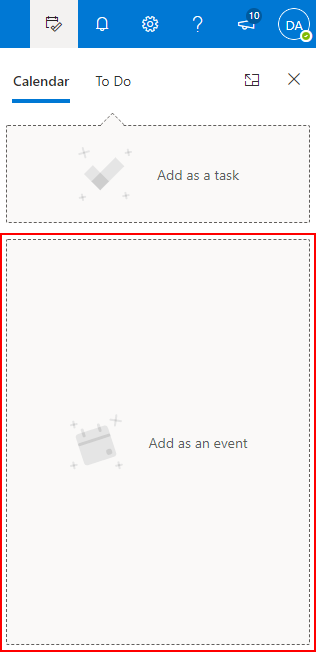
- A
Schedule Meetingwindow will appear with the subject, description, and attendees filled out for you. Add any additional information you might need to the event. If you just want to create an event for yourself (Outlook calls this anAppointment), then remove all attendees from the event. - When finished, click the
SaveorSendbutton at the upper left corner of this window. This option changes depending on whether your event has attendees and is therefor aMeetingvs. anAppointment.
How to Create a Task from an Email in Office 365 Outlook for the Web
- Following the same steps above, simply drag and drop the email to the
Add as taskbox instead.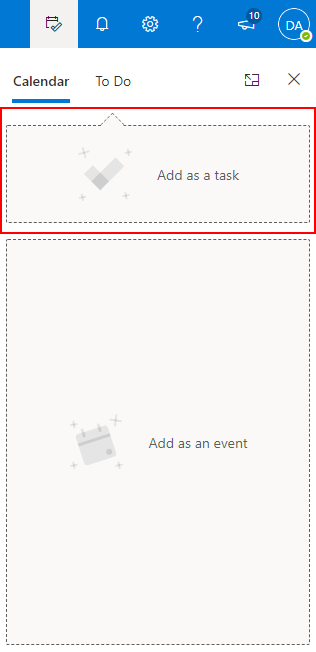
- This alone will create the task, but if you want to add additional information such as a due date or set reminders there’s a few more steps you’ll have to take.
- Above
Tasksin theTasks panelat the right, click theExpand menuicon at the upper right corner.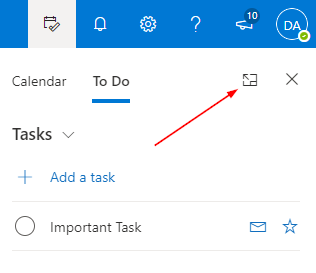
- This will open a new tab where all of your tasks will be listed. Select the task you just created above and use the side panel at the right to edit its information.
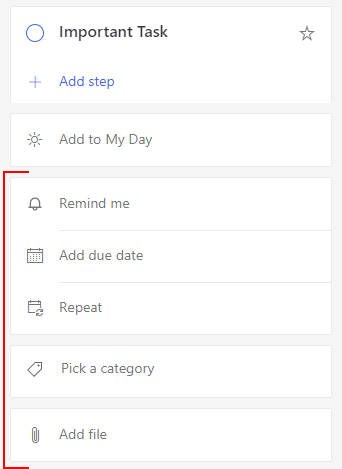
How to Create a Calendar Event from an Email in Outlook 2016
- In Outlook 2016, locate the email you wish to make a calendar event from and drag & drop it to the
Calendaricon at the bottom left corner of Outlook.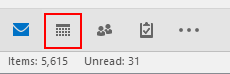
- A
Create Appointmentwindow will appear with the subject and description filled out for you. Add any additional information you might need to the event. If you need to invite others to this event, be sure to click theInvite Attendeesbutton in the ribbon above and add them to it. This will change the event type from anAppointmentto aMeeting.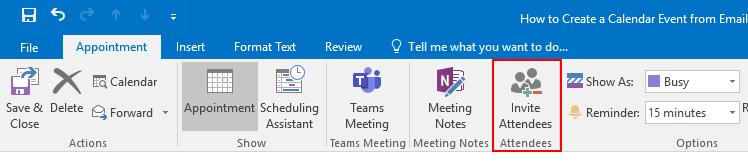
- When finished, Click
Save & CloseorSendif you invited other attendees.