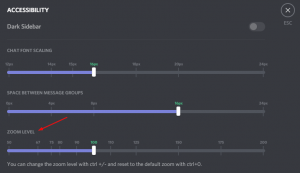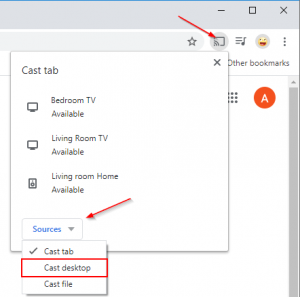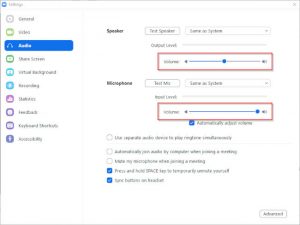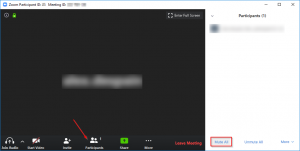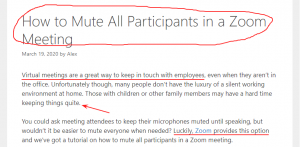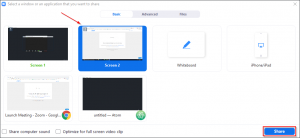When joining a Zoom meeting, your microphone is live by default if the host isn’t muting participants on join. This can lead to some pretty embarrassing moments if you forget to mute yourself manually. If you’re someone that joins Zoom meetings often, it might be worth configuring Zoom to automatically mute your microphone. Here’s how to join every Zoom meeting automatically muted.
Enable Automatic Muting in Zoom on Desktop
Step 1: Open the Zoom app and click the gear icon at the upper right corner
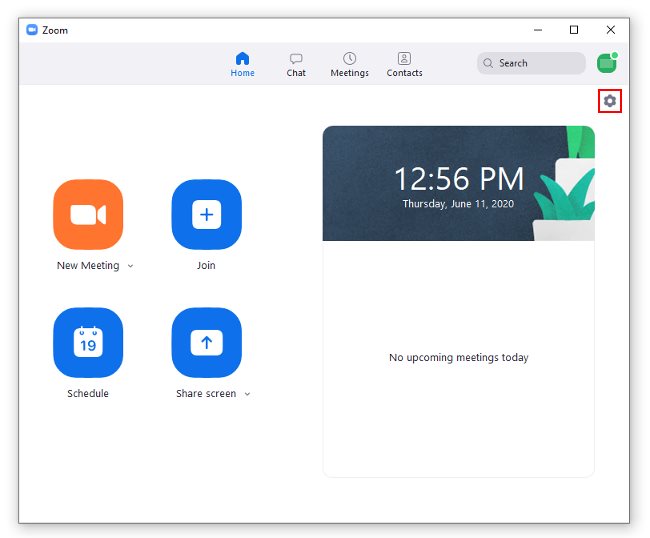
If you’re already in a meeting, you can also click the up arrow next to the Mute button and click Audio Settings...
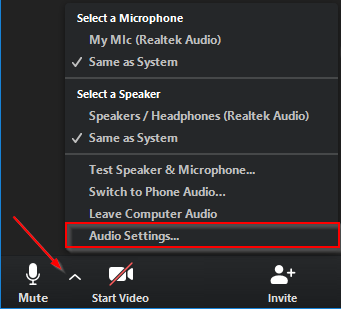
Step 2: Click Audio on the left hand side and then check the box for Mute my microphone when joining a meeting
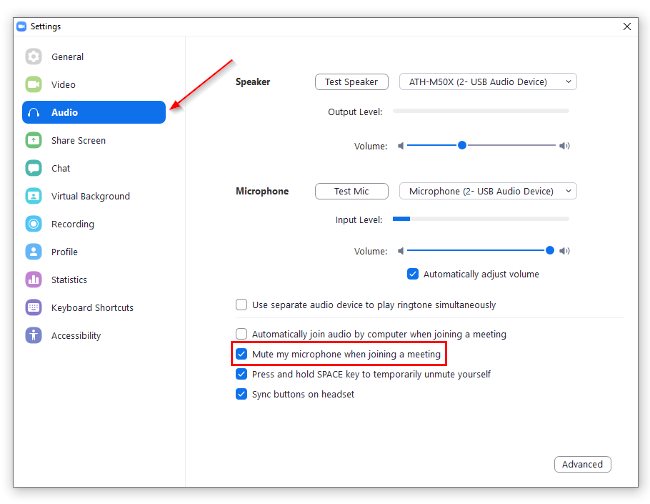
Join Zoom Meetings Automatically Muted on Mobile
Step 1: Open the Zoom app and tap Settings at the bottom right
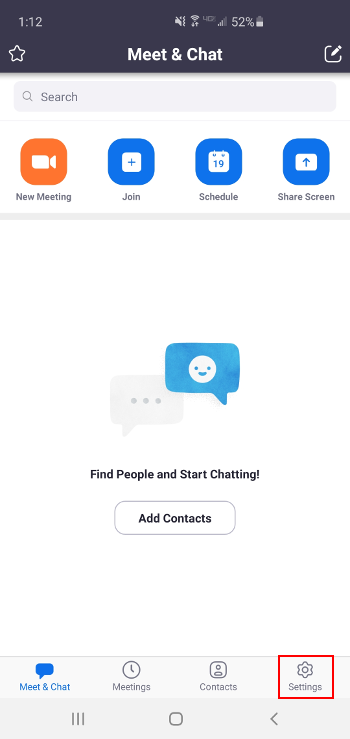
Step 2: Tap Meeting and then tap Always Mute my Microphone to enable it
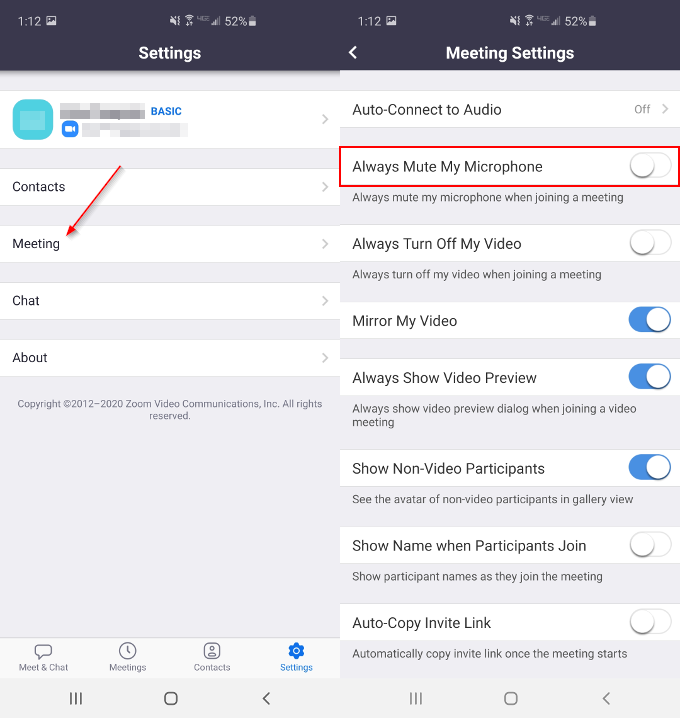
Final Thoughts
That’s it! Your microphone should now be automatically muted for every future Zoom meeting you join. While on the topic of Zoom audio settings have you ever been in a meeting where you can hardly hear the speaker or they’re just too loud? Check out our other article on how to adjust the volume in a Zoom meeting.